Blog by Sanjeev panday | Digital Diary
" To Present local Business identity in front of global market"
" To Present local Business identity in front of global market"
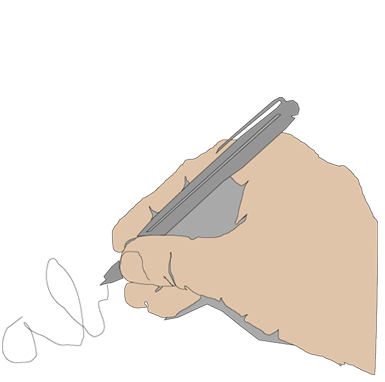 Digital Diary Submit Post
Digital Diary Submit Post
LibreOffice Math (फॉर्मूला एडिटर) क्या है?
LibreOffice Math एक मुफ्त और ओपन-सोर्स फॉर्मूला एडिटर है, जो LibreOffice सुइट का हिस्सा है। इसका उपयोग गणितीय, वैज्ञानिक और अन्य प्रकार के जटिल समीकरणों को टाइप करने और संपादित करने के लिए किया जाता है। Math की मदद से उपयोगकर्ता अपने दस्तावेज़ों, प्रस्तुतियों, और स्प्रेडशीट में गणितीय फॉर्मूलों को जोड़ सकते हैं।
मुख्य विशेषताएं:
समीकरण निर्माण: LibreOffice Math उपयोगकर्ताओं को आसानी से सरल से जटिल गणितीय समीकरणों और फ़ॉर्मूलों को बनाने की सुविधा देता है। यह बीजगणित, त्रिकोणमिति, कैल्कुलस, और सांख्यिकी के फॉर्मूलों के लिए उपयोगी है।
सिंटैक्स बेस्ड इनपुट: Math में इनपुट टेक्स्ट-आधारित सिंटैक्स का उपयोग करके किया जाता है, जो उपयोगकर्ता को जटिल फॉर्मूलों को टाइप करने में मदद करता है। जैसे, {a^2 + b^2 = c^2} लिखकर पाइथागोरस थ्योरम बनाया जा सकता है।
इंटिग्रेशन: Math को आसानी से LibreOffice Writer, Calc, और Impress में इंटीग्रेट किया जा सकता है, जिससे दस्तावेजों में गणितीय समीकरण जोड़ना सरल हो जाता है।
कस्टमाइज़ेबल व्यू: फॉर्मूला एडिटर में विभिन्न प्रकार की सेटिंग्स होती हैं, जिससे फ़ॉन्ट साइज, शैली, और अन्य प्रारूपों को कस्टमाइज़ किया जा सकता है।
वाइड रेंज ऑफ कैरेक्टर्स और सिंबल्स: Math में ग्रीक अक्षर, गणितीय प्रतीक, और विभिन्न गणितीय संकेतों का बड़ा संग्रह उपलब्ध है, जिससे सभी प्रकार के गणितीय कार्यों को कवर किया जा सकता है।
मल्टीपल एक्सपोर्ट ऑप्शन: तैयार किए गए फॉर्मूलों को इमेज के रूप में सेव किया जा सकता है या सीधे दस्तावेजों में इम्बेड किया जा सकता है।
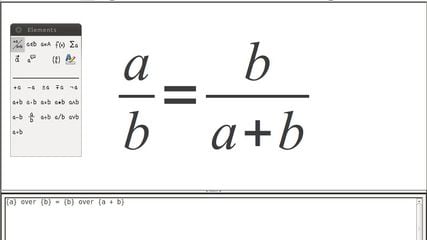
LibreOffice Math के लाभ:
LibreOffice Math विशेष रूप से गणितीय और वैज्ञानिक कार्यों के लिए एक उपयोगी उपकरण है, जो दस्तावेजों और प्रस्तुतियों में समीकरण जोड़ने के कार्य को सरल बनाता है।
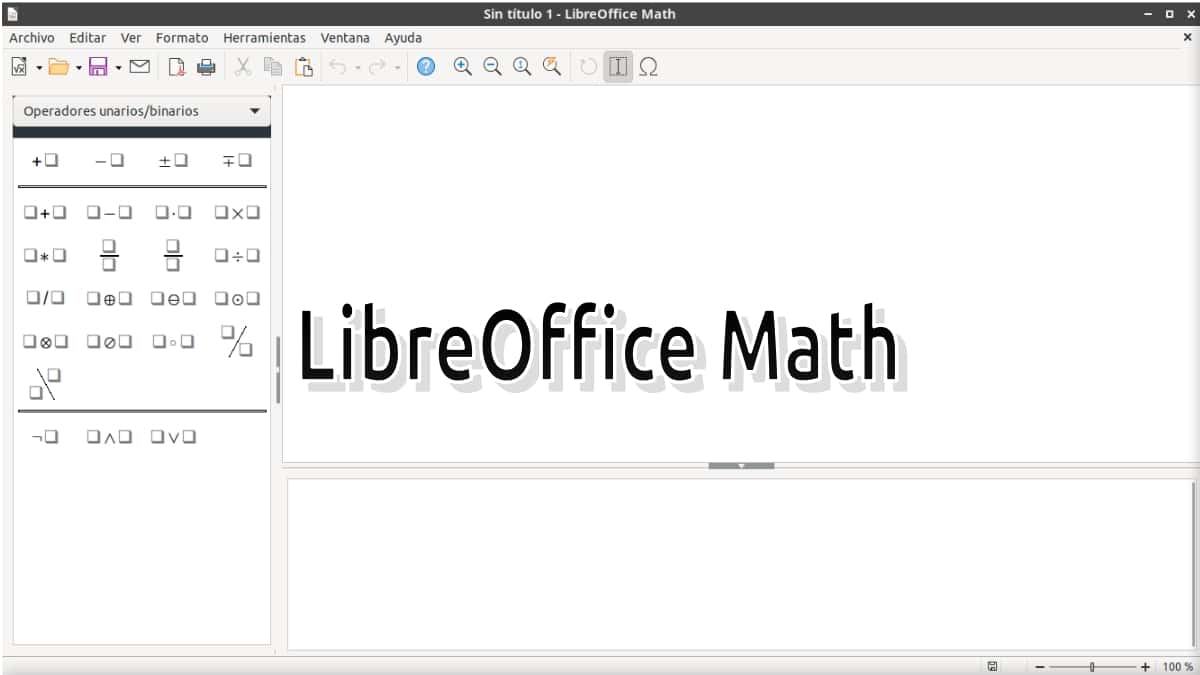
यहां कुछ अनुशंसित खंड दिए गए हैं:
परिचय:
बुनियादी कार्य:
मूलभूत फॉर्मूलों का निर्माण:
जटिल गणितीय समीकरण:
गणितीय प्रतीक और अक्षर:
उन्नत फ़ंक्शन और सेटिंग्स:
विज्ञान और सांख्यिकी के लिए फॉर्मूला:
फ़ॉर्मूलों को अन्य LibreOffice ऐप्स में जोड़ना:
प्रैक्टिकल प्रोजेक्ट्स:
यह एक विस्तृत गाइड होगी जिसे चरण-दर-चरण निर्देशों, उदाहरणों और चित्रों के साथ तैयार किया जा सकता है। आप इसे एक PDF दस्तावेज़ के रूप में चाहते हैं या कोई अन्य प्रारूप पसंद करेंगे?
Read Full Blog...
LibreOffice Base (डेटाबेस) क्या है?
LibreOffice Base एक मुफ्त और ओपन-सोर्स डेटाबेस मैनेजमेंट सॉफ्टवेयर है, जो LibreOffice सुइट का हिस्सा है। इसका उपयोग डेटा को व्यवस्थित, स्टोर और प्रबंधित करने के लिए किया जाता है। यह सॉफ़्टवेयर उन छोटे व्यवसायों, संगठनों, और व्यक्तिगत उपयोगकर्ताओं के लिए उपयोगी है, जो सरल से लेकर मध्यम आकार के डेटाबेस सिस्टम बनाना और प्रबंधित करना चाहते हैं।

मुख्य विशेषताएं:
डेटाबेस निर्माण और प्रबंधन: Base उपयोगकर्ताओं को नए डेटाबेस बनाने और उन्हें आसानी से प्रबंधित करने की सुविधा देता है। इसमें टेबल्स, फॉर्म्स, क्वेरीज़, और रिपोर्ट्स का उपयोग करके डेटा को संगठित किया जा सकता है।
टेबल्स (Tables): Base में डेटा को स्टोर करने के लिए टेबल्स बनाई जाती हैं। प्रत्येक टेबल में विभिन्न फ़ील्ड्स होते हैं, जैसे नाम, पता, आदि, जो डेटा को संरचित रूप में स्टोर करते हैं।
क्वेरीज़ (Queries): क्वेरी का उपयोग डेटा को फ़िल्टर करने, विश्लेषण करने और सॉर्ट करने के लिए किया जाता है। SQL (Structured Query Language) का उपयोग करके भी उन्नत क्वेरी बनाई जा सकती हैं।
फॉर्म्स (Forms): फॉर्म्स उपयोगकर्ताओं को डेटा को आसानी से जोड़ने और देखने का इंटरफेस प्रदान करते हैं। फॉर्म डिज़ाइन को उपयोगकर्ता के अनुसार कस्टमाइज़ किया जा सकता है।
रिपोर्ट्स (Reports): रिपोर्ट्स से उपयोगकर्ता डेटाबेस में स्टोर किए गए डेटा का प्रिंटेबल प्रारूप में निर्यात कर सकते हैं। इसका उपयोग डेटा का विश्लेषण और प्रेजेंटेशन करने में किया जाता है।
डेटाबेस रिलेशनशिप: Base में विभिन्न टेबल्स के बीच संबंध (रिलेशनशिप) बनाया जा सकता है, जैसे एक-से-एक, एक-से-कई, और कई-से-कई संबंध।
मल्टीपल डेटाबेस फॉर्मेट सपोर्ट: यह MySQL, PostgreSQL, और Microsoft Access जैसे अन्य डेटाबेस के साथ भी संगत है।
LibreOffice Base के लाभ:
LibreOffice Base एक बेहतरीन विकल्प है उन उपयोगकर्ताओं के लिए जो छोटे से मध्यम आकार के डेटाबेस बनाना और प्रबंधित करना चाहते हैं, खासकर उन लोगों के लिए जो मुफ्त और ओपन-सोर्स समाधान की तलाश में हैं।

परिचय:
प्रारंभिक सेटअप:
तालिका (Table) का निर्माण:
क्वेरीज़ (Queries):
फॉर्म्स (Forms):
रिपोर्ट्स (Reports):
डेटाबेस रिलेशनशिप्स:
उन्नत तकनीकें:
डेटा सुरक्षा और बैकअप:
प्रैक्टिकल प्रोजेक्ट्स:
यह एक विस्तृत गाइड होगी जिसमें उदाहरण, स्क्रीनशॉट, और स्टेप-बाय-स्टेप प्रक्रियाओं को शामिल किया जा सकता है। आप इसे PDF में तैयार करवाना चाहेंगे, या अलग-अलग खंडों में?
Read Full Blog...
LibreOffice Draw (वेक्टर ग्राफिक्स) क्या है?
LibreOffice Draw एक फ्री और ओपन-सोर्स वेक्टर ग्राफिक्स सॉफ़्टवेयर है, जो डिज़ाइन और ड्रॉइंग कार्यों के लिए उपयोग किया जाता है। इसका उपयोग ग्राफिक्स, फ्लोचार्ट, डायग्राम, पोस्टर, और तकनीकी चित्र बनाने के लिए किया जाता है। LibreOffice Draw का इंटरफेस सरल है, जिससे इसे आसानी से उपयोग किया जा सकता है।
मुख्य विशेषताएं:
वेक्टर ग्राफिक्स: Draw वेक्टर-आधारित ग्राफिक्स का उपयोग करता है, जिससे चित्र और डिज़ाइन उच्च गुणवत्ता वाले होते हैं और इन्हें बिना गुणवत्ता खोए बढ़ाया या घटाया जा सकता है।
फ्लोचार्ट और डायग्राम: Draw में फ्लोचार्ट, नेटवर्क डायग्राम, और अन्य तकनीकी चित्र बनाना आसान है। इसके लिए इसमें विभिन्न शेप्स और कनेक्टर उपलब्ध हैं, जो जटिल संरचनाओं को सरल बनाने में मदद करते हैं।
लेआउट और पोस्टर डिज़ाइन: इस सॉफ़्टवेयर से आप पोस्टर, ब्रोशर, और अन्य लेआउट डिज़ाइन कर सकते हैं। यह विशेष रूप से उन लोगों के लिए उपयोगी है, जो प्रिंट डिज़ाइन बनाना चाहते हैं।
पेज सेटअप और आकार: Draw में पेज का साइज आसानी से सेट किया जा सकता है, चाहे वह A4 हो, पोस्टर साइज हो या फिर कस्टम साइज।
इमेज एडिटिंग टूल्स: Draw में इमेज क्रॉपिंग, कलर फिल, ट्रांसपेरेंसी और फिल्टर जैसे बेसिक इमेज एडिटिंग टूल्स हैं, जिनसे इमेज को कस्टमाइज़ किया जा सकता है।
PDF एडिटिंग: LibreOffice Draw PDF फाइल्स को ओपन और एडिट करने की सुविधा भी देता है। इसमें टेक्स्ट और इमेज में संशोधन किया जा सकता है, जिससे यह सरल PDF एडिटिंग के लिए भी उपयोगी है।
Microsoft Visio संगतता: यह Microsoft Visio की फाइलों को भी सपोर्ट करता है, जिससे आप Visio में बने डायग्राम्स को खोल सकते हैं और उन पर कार्य कर सकते हैं।

LibreOffice Draw के लाभ:
मुफ्त और ओपन-सोर्स: यह बिना किसी लाइसेंस शुल्क के उपलब्ध है, जिससे छोटे व्यवसायों और छात्रों के लिए आदर्श है।
यूज़र-फ्रेंडली: इसका उपयोग करना आसान है, जिससे नई ग्राफिक्स और डिज़ाइन बनाने में कोई कठिनाई नहीं होती।
विस्तृत उपयोग: इसका उपयोग पोस्टर, फ़्लोचार्ट, वेक्टर ग्राफिक्स, और PDF एडिटिंग के लिए भी किया जा सकता है, जिससे यह बहुमुखी सॉफ़्टवेयर है।
LibreOffice Draw एक अत्यधिक उपयोगी टूल है, जो सभी प्रकार के ग्राफिक्स कार्यों के लिए एक आदर्श विकल्प है।
यह एक विस्तृत कार्य है! मैं इसे कई चरणों में तैयार करने का सुझाव दूंगा, जिसमें LibreOffice Draw की विभिन्न विशेषताएं, उपयोग के तरीके, और उसके लाभ विस्तार से शामिल होंगे। इसमें गाइडेड ट्यूटोरियल, उदाहरण, और वेक्टर ग्राफिक्स डिजाइन के कार्य भी जोड़े जा सकते हैं। क्या आप इसे किसी खास प्रारूप, जैसे पीडीएफ या टेक्स्ट डॉक्यूमेंट में चाहते हैं, या मेरे पास यहां चरणबद्ध जानकारी जोड़ने का प्रयास करना ठीक रहेगा
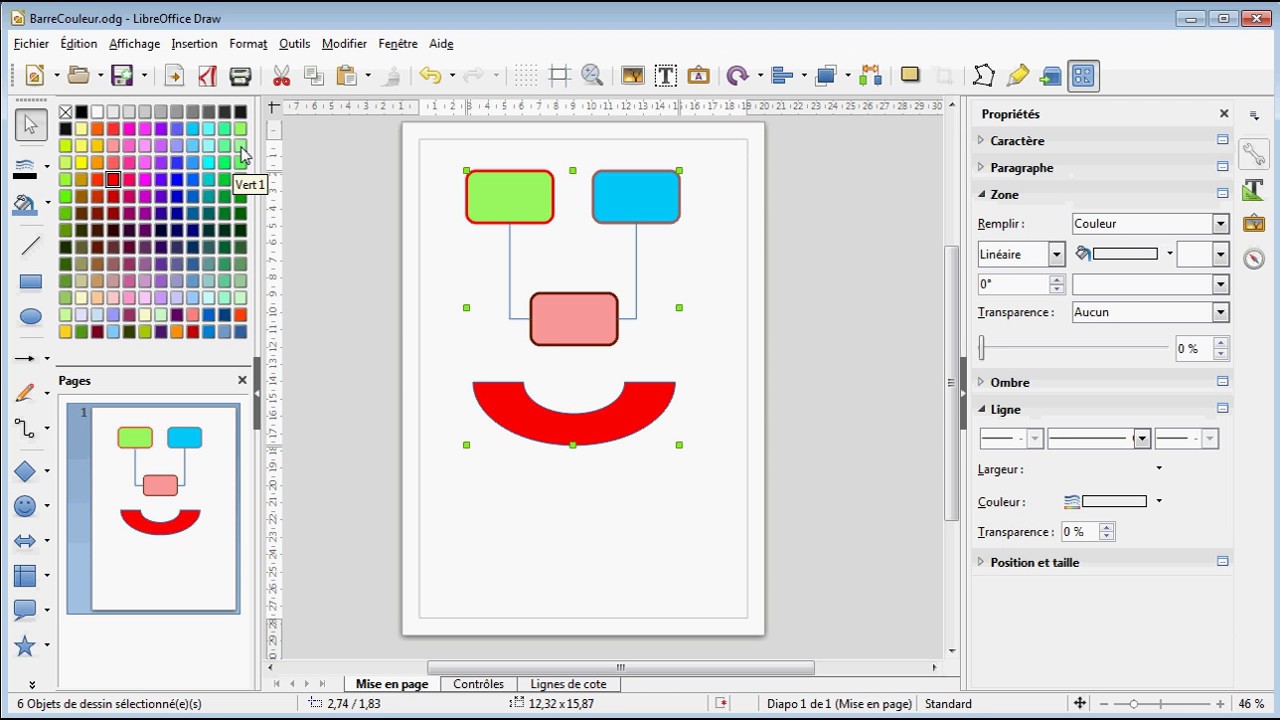
यह एक काफी विस्तृत सामग्री है, जिसे एक बड़े लेख या पीडीएफ डॉक्यूमेंट के रूप में बेहतर तरीके से तैयार किया जा सकता है। इस दस्तावेज़ में निम्नलिखित अनुभागों को शामिल किया जा सकता है:
परिचय:
प्रारंभिक जानकारी:
मूलभूत टूल्स और उनके उपयोग:
वेक्टर ग्राफिक्स में ड्रॉइंग और एडिटिंग:
फ्लोचार्ट और डायग्राम बनाना:
पेज सेटअप और लेआउट:
मल्टीमीडिया इंटीग्रेशन:
एडवांस्ड तकनीकें:
PDF और अन्य फाइलों के साथ कार्य:
प्रोजेक्ट उदाहरण:
सुझाव और ट्रिक्स:
उपयोगकर्ता इंटरफ़ेस को कस्टमाइज़ करना:
क्या आप इसे अलग-अलग अध्यायों में चाहते हैं या इसे एक PDF में तैयार कर दिया जाए? इससे 20,000 शब्द का डॉक्यूमेंट बनाया जा सकेगा।
Read Full Blog...
LibreOffice Impress एक फ्री और ओपन-सोर्स प्रेजेंटेशन सॉफ़्टवेयर है, जो माइक्रोसॉफ्ट पावरपॉइंट के समान कार्य करता है। इसे उपयोग करने से आप पेशेवर स्लाइड प्रेजेंटेशन बना सकते हैं, जो आपकी बातों को प्रभावी तरीके से प्रस्तुत करने में सहायक होते हैं।

मुख्य विशेषताएं:
प्रेजेंटेशन टूल्स - Impress में विभिन्न प्रकार के प्रेजेंटेशन टूल्स होते हैं, जिनसे आप टेक्स्ट, इमेज, ऑडियो, और वीडियो जैसी चीजों को अपनी स्लाइड्स में जोड़ सकते हैं।
एनीमेशन और ट्रांजिशन - Impress में कई प्रकार के एनीमेशन और ट्रांजिशन उपलब्ध होते हैं, जिनका उपयोग स्लाइड्स के बीच smooth ट्रांजिशन और विजुअल इफेक्ट्स के लिए किया जा सकता है।
कस्टमाइज़ेशन - Impress आपको स्लाइड्स के लिए टेम्पलेट्स, फॉन्ट स्टाइल्स, और कलर थीम्स जैसे कई कस्टमाइज़ेशन विकल्प प्रदान करता है।
मल्टीमीडिया सपोर्ट - इसमें इमेज, वीडियो और ऑडियो को सीधे स्लाइड्स में इनसर्ट करने की सुविधा होती है, जिससे आपकी प्रेजेंटेशन और भी आकर्षक बन जाती है।
स्लाइड शो व्यू - स्लाइड शो मोड में आपकी प्रेजेंटेशन पूर्ण-स्क्रीन में प्रदर्शित होती है, जिसमें दर्शक स्लाइड्स को एक के बाद एक देख सकते हैं।
प्रयोग के फायदे:
मुफ्त और ओपन-सोर्स - इसे किसी भी प्रकार के लाइसेंस की आवश्यकता नहीं होती और यह ओपन-सोर्स है, जिसे कोई भी आसानी से डाउनलोड कर सकता है।
फाइल कंपैटिबिलिटी - यह Microsoft PowerPoint की फाइलों के साथ संगत है, जिससे आप PowerPoint में बनी फाइलों को भी आसानी से खोल और संपादित कर सकते हैं।
LibreOffice Impress का उपयोग करके आप पेशेवर और आकर्षक प्रेजेंटेशन तैयार कर सकते हैं, चाहे वो शिक्षा, व्यवसाय, या व्यक्तिगत उपयोग के लिए हों।
LibreOffice Impress के लाभ:
LibreOffice Impress एक शक्तिशाली और मुफ्त प्रेजेंटेशन सॉफ्टवेयर है, जो उपयोगकर्ताओं को प्रभावशाली और पेशेवर स्लाइड्स बनाने की सुविधा देता है। इसके निम्नलिखित लाभ हैं:
मुफ्त और ओपन-सोर्स: LibreOffice Impress पूरी तरह से मुफ्त और ओपन-सोर्स है। इसे किसी भी लाइसेंस शुल्क की आवश्यकता नहीं होती है, और इसे आसानी से डाउनलोड और उपयोग किया जा सकता है।
असरदार प्रेजेंटेशन तैयार करना: Impress में विभिन्न प्रकार के टेम्पलेट्स, डिज़ाइन और थीम्स उपलब्ध हैं, जिससे आकर्षक और प्रभावी प्रेजेंटेशन बनाना आसान हो जाता है।
मल्टीमीडिया इंटीग्रेशन: इस सॉफ्टवेयर में इमेज, ऑडियो और वीडियो फ़ाइलों को स्लाइड्स में सीधे जोड़ने की सुविधा होती है, जिससे प्रेजेंटेशन अधिक इंटरैक्टिव और प्रभावशाली बनती है।
एनीमेशन और ट्रांजिशन: Impress में कई एनीमेशन और ट्रांजिशन इफेक्ट्स होते हैं, जिनसे स्लाइड्स के बीच smooth ट्रांजिशन हो सकता है और प्रेजेंटेशन और भी आकर्षक लगती है।
Microsoft PowerPoint संगतता: LibreOffice Impress, Microsoft PowerPoint फाइलों के साथ संगत है। आप आसानी से PowerPoint में बनी फाइलों को खोल सकते हैं और उन पर कार्य कर सकते हैं।
कस्टमाइज़ेशन के विकल्प: Impress में फॉन्ट, बैकग्राउंड, रंग, और लेआउट को अपनी आवश्यकताओं के अनुसार कस्टमाइज़ किया जा सकता है, जिससे प्रेजेंटेशन को व्यक्तिगत टच देना आसान हो जाता है।
सहयोग और साझाकरण: Impress में क्लाउड-आधारित सेवाओं के साथ फाइलें साझा करना आसान है, जिससे टीम मेंबर के साथ मिलकर प्रेजेंटेशन पर काम करना सुगम हो जाता है।
विभिन्न ऑपरेटिंग सिस्टम पर उपलब्धता: यह Windows, macOS और Linux जैसे कई ऑपरेटिंग सिस्टम पर कार्य करता है, जिससे यह अधिक उपयोगकर्ताओं के लिए सुलभ है।
LibreOffice Impress एक विश्वसनीय और उपयोगकर्ता के अनुकूल प्रेजेंटेशन टूल है, जो प्रेजेंटेशन की गुणवत्ता को बढ़ाता है और सभी के लिए उपलब्ध है।
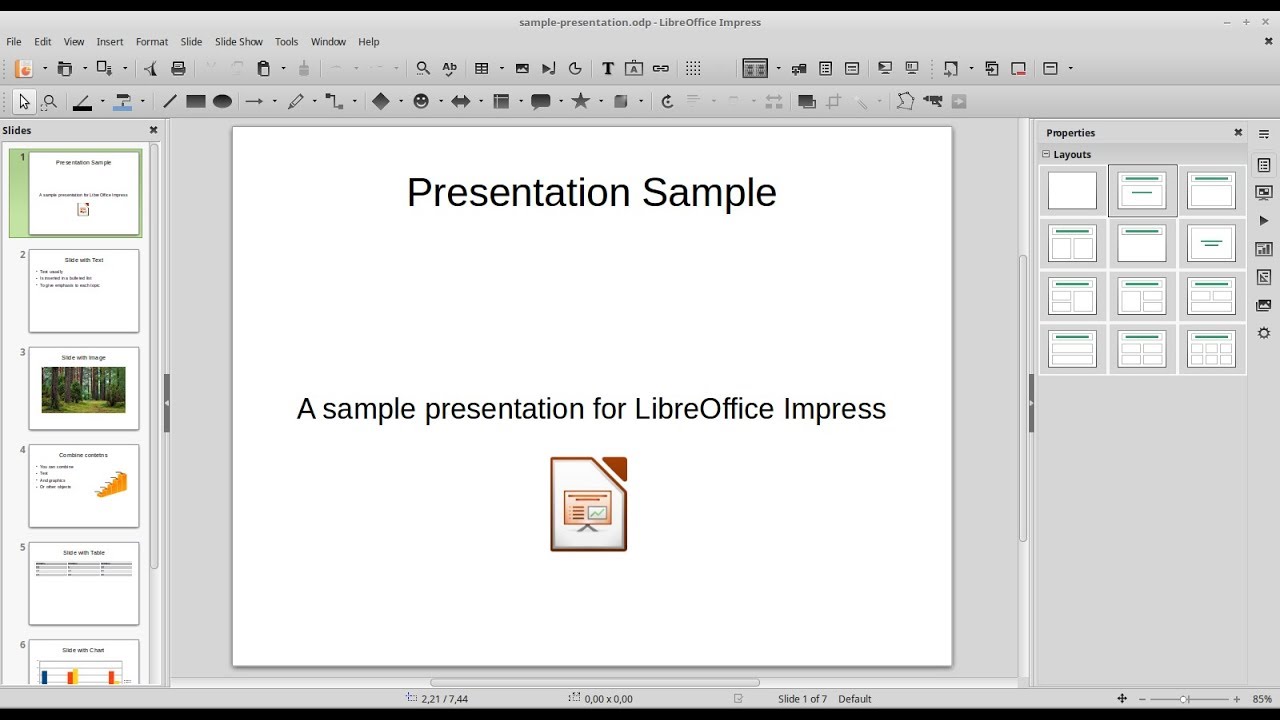
LibreOffice Impress (प्रेजेंटेशन) क्या है?
LibreOffice Impress एक फ्री और ओपन-सोर्स प्रेजेंटेशन सॉफ़्टवेयर है, जो प्रेजेंटेशन (जैसे कि स्लाइड शो) बनाने के लिए उपयोग किया जाता है। यह LibreOffice सुइट का हिस्सा है और इसका कार्य माइक्रोसॉफ्ट पावरपॉइंट के समान है। इसका उपयोग व्यवसाय, शिक्षा, और व्यक्तिगत उद्देश्यों के लिए पेशेवर प्रेजेंटेशन तैयार करने में किया जा सकता है।
मुख्य विशेषताएं:
प्रेजेंटेशन स्लाइड्स बनाना: Impress में आप टेक्स्ट, इमेज, ऑडियो, और वीडियो जोड़कर मल्टीमीडिया स्लाइड्स बना सकते हैं।
एनीमेशन और ट्रांजिशन इफेक्ट्स: इसमें विभिन्न एनीमेशन और ट्रांजिशन इफेक्ट्स होते हैं, जो स्लाइड्स के बीच smooth और आकर्षक परिवर्तन लाते हैं।
टेम्पलेट्स और थीम्स: Impress में कई प्री-डिज़ाइन किए गए टेम्पलेट्स और थीम्स होते हैं, जिससे एक सुंदर प्रेजेंटेशन बनाने में समय की बचत होती है।
कस्टमाइज़ेशन के विकल्प: आप रंग, फॉन्ट, और लेआउट को अपनी आवश्यकताओं के अनुसार अनुकूलित कर सकते हैं।
मल्टीमीडिया सपोर्ट: Impress में इमेज, वीडियो, और ऑडियो को आसानी से जोड़ सकते हैं, जिससे आपकी प्रेजेंटेशन और भी प्रभावशाली बन जाती है।
Microsoft PowerPoint संगतता: यह Microsoft PowerPoint की फाइलों को खोलने और संपादित करने में सक्षम है, जिससे अलग-अलग सॉफ्टवेयर का उपयोग करने वाले लोग भी इसे आसानी से इस्तेमाल कर सकते हैं।
LibreOffice Impress का उपयोग क्यों करें?
यह सॉफ्टवेयर उन लोगों के लिए आदर्श है, जो पेशेवर और आकर्षक प्रेजेंटेशन बनाना चाहते हैं, और बिना किसी लागत के। इसका यूज़र-फ्रेंडली इंटरफेस और कई उन्नत फीचर्स इसे एक बेहतरीन विकल्प बनाते हैं।
Read Full Blog...
LibreOffice Calc पर हिंदी में एक संक्षिप्त नोट यहाँ दिया गया है:
LibreOffice Calc (स्प्रेडशीट) - परिचय और उपयोग

LibreOffice Calc में गहराई से सीखना डेटा एनालिसिस, रिपोर्टिंग, और जटिल गणना के लिए बेहद उपयोगी हो सकता है। नीचे मैंने कुछ उन्नत फॉर्मूलों, उनकी कार्यविधि, और शॉर्टकट्स को विस्तार से समझाया है ताकि आप अधिक प्रभावी ढंग से काम कर सकें:
---
### 1. **उन्नत फॉर्मूले और उनका उपयोग**:
| फॉर्मूला | विवरण | उदाहरण |
|----------|--------|--------|
| `=IFERROR(फॉर्मूला, मान यदि त्रुटि हो)` | किसी त्रुटि की स्थिति में एक वैकल्पिक परिणाम देता है। | =IFERROR(A1/B1, "त्रुटि") |
| `=CONCATENATE(टेक्स्ट1, टेक्स्ट2,...)` | कई टेक्स्ट स्ट्रिंग्स को जोड़ता है। | =CONCATENATE(A1, " ", B1) |
| `=MATCH(खोज मान, खोज क्षेत्र, मिलान प्रकार)` | खोज क्षेत्र में किसी मान की स्थिति लौटाता है। | =MATCH("नाम", A1:A10, 0) |
| `=INDEX(क्षेत्र, पंक्ति संख्या, स्तंभ संख्या)` | दी गई पंक्ति और स्तंभ में डेटा देता है। | =INDEX(A1:B10, 3, 2) |
| `=SUMIF(श्रेणी, शर्त, योग श्रेणी)` | शर्त पर आधारित योग निकालता है। | =SUMIF(A1:A10, ">100", B1:B10) |
| `=COUNTIF(श्रेणी, शर्त)` | शर्त के आधार पर काउंट करता है। | =COUNTIF(A1:A10, "सफल") |
| `=AND(शर्त1, शर्त2,...)` | यदि सभी शर्तें सही हैं, तो TRUE लौटाता है। | =AND(A1>10, B1<20) |
| `=OR(शर्त1, शर्त2,...)` | यदि कोई भी शर्त सही है, तो TRUE लौटाता है। | =OR(A1>10, B1<20) |
| `=LEFT(टेक्स्ट, वर्ण संख्या)` | टेक्स्ट के शुरूआती वर्ण निकालता है। | =LEFT(A1, 3) |
| `=RIGHT(टेक्स्ट, वर्ण संख्या)` | टेक्स्ट के अंत से वर्ण निकालता है। | =RIGHT(A1, 2) |
**नोट:** इन फॉर्मूलों का उपयोग तब करें जब आपको अधिक विश्लेषणात्मक कार्यों की आवश्यकता हो, जैसे कि डेटा को खंडित करना, शर्तों पर आधारित काउंट, आदि।
---
### 2. **उपयोगी फॉर्मूलों का संयोजन**:
कई बार एक से अधिक फॉर्मूले का संयोजन एक साथ उपयोगी होता है। उदाहरण:
- **निवेश पर लाभ (ROI) निकालना**: `=IFERROR((बिक्री-मूल्य)/मूल्य*100, "त्रुटि")`
यह फॉर्मूला बिक्री और लागत मूल्य पर आधारित लाभ प्रतिशत दर्शाएगा। IFERROR उपयोग करने से त्रुटि की स्थिति में मैसेज आता है।
- **डेटा मिलान करना (VLOOKUP और IF के साथ)**:
`=IF(VLOOKUP("प्रोडक्ट", A1:B10, 2, FALSE)>100, "महंगा", "सस्ता")`
यदि प्रोडक्ट की कीमत 100 से अधिक है तो "महंगा" दिखाएगा, अन्यथा "सस्ता"।
---
### 3. **उन्नत शॉर्टकट कुंजियाँ**:
| शॉर्टकट | कार्य |
|----------|-------|
| **Ctrl + Shift + V** | विशेष पेस्ट (केवल फॉर्मूला, मान, फॉर्मेट आदि) |
| **Ctrl + Shift + ;** | वर्तमान समय डालें |
| **Ctrl + ;** | वर्तमान तिथि डालें |
| **Ctrl + `** | सभी फॉर्मूलों को एक बार में दिखाएं/छिपाएं |
| **F4** | सेल रेंज को स्थिर बनाएं (जैसे $A$1) |
| **Alt + E + S** | विशेष पेस्ट के विकल्प |
| **Ctrl + K** | हाइपरलिंक जोड़ें |
| **Ctrl + Shift + Arrow Keys** | डेटा के अंत तक चयन करें |
| **Shift + F4** | एक ही डेटा में VLOOKUP के अगले समान परिणाम को देखें |
---
### 4. **कुछ व्यावहारिक उदाहरण**:
1. **सेल्स रिपोर्ट तैयार करना**:
- `=SUMIF(क्षेत्र, शर्त, योग क्षेत्र)` का उपयोग विभिन्न क्षेत्रों के बिक्री डेटा का योग निकालने में करें, जैसे =SUMIF(क्षेत्र, "उत्तरी", सेल्स).
2. **डेटा क्लीनिंग**:
- `=TRIM(A1)` किसी सेल में अनावश्यक खाली स्थान हटाता है।
- `=UPPER(A1)` और `=LOWER(A1)` क्रमशः टेक्स्ट को अपरकेस और लोअरकेस में बदलते हैं।
3. **डेटा की वैलिडिटी की जाँच**:
- `=ISNUMBER(A1)` यह चेक करता है कि A1 में मान संख्या है या नहीं।
- `=ISERROR(फॉर्मूला)` यह जाँचता है कि फॉर्मूला त्रुटि दे रहा है या नहीं।
### 1. **डेटा प्रबंधन के उन्नत तरीके**:
#### (i) **डेटा फिल्टर और सॉर्ट करना**:
- डेटा को व्यवस्थित करने के लिए सॉर्ट और फिल्टर का उपयोग करें। उदाहरण के लिए, यदि आपके पास एक बड़ी डेटा शीट है और आप इसे विशेष मानदंडों (जैसे नाम, तिथि, या बिक्री राशि) के आधार पर सॉर्ट करना चाहते हैं, तो **Data → Sort** विकल्प का उपयोग करें।
- **ऑटोफिल्टर** का उपयोग (Data → AutoFilter) करें जिससे आप शीट में विभिन्न मानों को एक बटन क्लिक पर छांट सकते हैं।
#### (ii) **डेटा की वैलिडिटी सेट करना**:
- डेटा एंट्री को सही बनाए रखने के लिए, आप **Data → Validity** का उपयोग कर सकते हैं। उदाहरण: किसी सेल में केवल संख्या डालने के लिए, "Allow" में "Whole Number" का चयन करें।
- यह डेटा को गलतियों से बचाने के लिए बेहद उपयोगी होता है, विशेष रूप से बड़ी शीट में।
---
### 2. **उन्नत फॉर्मूलों के उदाहरण**:
#### (i) **डेटा का जोड़ और गणना**:
- **SUMPRODUCT**: यह कई रेंज को एक साथ मल्टीप्लाई कर उनके परिणाम का योग देता है।
उदाहरण: `=SUMPRODUCT(A1:A10, B1:B10)` इसका मतलब है कि A1 से A10 और B1 से B10 के सभी संबंधित मानों को मल्टीप्लाई कर उनका योग निकाले।
- **ARRAY फॉर्मूले**: एक साथ कई मानों की गणना के लिए। उदाहरण के लिए, `=SUM((A1:A10>100)*B1:B10)` उन सभी मानों का योग देगा जहाँ A1:A10 में मान 100 से अधिक हो।
#### (ii) **डेटा विश्लेषण और शर्त आधारित गणना**:
- **COUNTIFS**: यह कई शर्तों के आधार पर काउंट करता है।
उदाहरण: `=COUNTIFS(A1:A10, ">50", B1:B10, "<100")` A1:A10 में उन मानों को काउंट करेगा जो 50 से अधिक हैं और साथ ही B1:B10 में 100 से कम।
- **SUMIFS**: यह SUMIF का उन्नत संस्करण है, जो कई शर्तों पर आधारित योग निकालता है।
उदाहरण: `=SUMIFS(C1:C10, A1:A10, ">50", B1:B10, "<100")` यह उन सभी मानों का योग C1:C10 में करेगा जहाँ A1:A10 में मान 50 से अधिक हैं और B1:B10 में 100 से कम।
#### (iii) **डेटा की तुलना करना**:
- **VLOOKUP** और **HLOOKUP**: किसी तालिका में एक मान को ढूंढने के लिए।
उदाहरण: `=VLOOKUP("उत्पाद", A1:C10, 2, FALSE)` उत्पाद को A1:C10 में खोजेगा और दूसरा कॉलम लौटाएगा।
- **INDEX और MATCH** का संयोजन: यह VLOOKUP का एक बेहतर विकल्प है।
उदाहरण: `=INDEX(B1:B10, MATCH("उत्पाद", A1:A10, 0))` उत्पाद का मान ढूंढेगा और B1:B10 से संबंधित मान लौटाएगा।
---
### 3. **डेटा विज़ुअलाइज़ेशन**:
#### (i) **चार्ट बनाना**:
- Calc में डेटा को बेहतर ढंग से समझने के लिए चार्ट बनाना बहुत ही उपयोगी है। इसके लिए **Insert → Chart** विकल्प का उपयोग करें और चार्ट प्रकार का चयन करें, जैसे कि लाइन, बार, या पाई चार्ट।
- आप अपने डेटा का चयन कर सकते हैं और सीधे चार्ट में जोड़ सकते हैं। इससे आप डेटा का ट्रेंड या किसी पैटर्न को आसानी से देख सकते हैं।
---
### 4. **महत्वपूर्ण शॉर्टकट्स और उनकी उन्नत जानकारी**:
| शॉर्टकट | कार्य |
|----------|-------|
| **Alt + =** | चयनित श्रेणी में SUM फॉर्मूला डालता है |
| **Ctrl + Shift + U** | फॉर्मूला बार को विस्तारित करता है |
| **Ctrl + D** | चयनित सेल में ऊपर की सामग्री को नीचे की ओर कॉपी करें |
| **Ctrl + R** | चयनित सेल में बाईं ओर की सामग्री को दाईं ओर कॉपी करें |
| **Ctrl + ' (अधूरा उद्धरण)** | ऊपर के सेल का फॉर्मूला नीचे वाले सेल में कॉपी करें |
| **Shift + Ctrl + T** | सेल में नोट डालें |
---
### 5. **उन्नत कार्य करने के सुझाव**:
- **स्पार्कलाइन्स (Sparklines)**: Calc में सीधे उपलब्ध नहीं हैं, लेकिन आप छोटे चार्ट के लिए एक कॉलम को चार्ट के रूप में उपयोग कर सकते हैं।
- **मैक्रो (Macros)**: यदि आपको नियमित रूप से कोई कार्य करना पड़ता है, तो आप एक मैक्रो रिकॉर्ड कर सकते हैं। इसके लिए **Tools → Macros → Record Macro** पर जाएं।
बहुत अच्छा! आप LibreOffice Calc में अधिक गहराई से सीखने के इच्छुक हैं, और यह आपके डेटा प्रबंधन और विश्लेषण कौशल को और भी मजबूत बनाएगा। आइए कुछ उन्नत विषयों पर बात करते हैं जो आपके उपयोग को और भी प्रभावी बना सकते हैं।
---
### 1. **पिवट टेबल्स (Pivot Tables) का उपयोग**:
पिवट टेबल्स डेटा को सारांशित करने का एक शक्तिशाली तरीका है। यह आपको बड़ी शीट्स के डेटा को सार्थक तरीके से व्यवस्थित करने में मदद करता है।
- **कैसे बनाएं**: Data → Pivot Table → Create पर जाएं।
- **उपयोग के उदाहरण**: आप मासिक सेल्स डेटा का सारांश बना सकते हैं, विभिन्न उत्पादों का कुल जोड़ निकाल सकते हैं, या किसी विशेष श्रेणी का औसत निकाल सकते हैं।
---
### 2. **डेटा का स्वतः पुन: विश्लेषण (Data Validation and Conditional Formatting)**:
- **डेटा वैलिडेशन**: यह सुनिश्चित करता है कि आपकी शीट में सही प्रकार का डेटा ही भरा गया है। उदाहरण के लिए, आप किसी सेल में केवल तारीखों को स्वीकार कर सकते हैं या एक निश्चित संख्या सीमा ही डाल सकते हैं।
- **कंडीशनल फॉर्मेटिंग**: इसके द्वारा आप किसी विशेष शर्त को पूरा करने वाले सेल्स का रंग बदल सकते हैं। उदाहरण के लिए, यदि कोई सेल 100 से अधिक है तो उसे लाल रंग में दिखा सकते हैं। **Format → Conditional → Condition** का उपयोग करें।
---
### 3. **उन्नत फॉर्मूलों का उपयोग**:
- **ARRAY फॉर्मूला**: किसी कॉलम या रो के एक समूह पर फॉर्मूला लगाने का तरीका। उदाहरण के लिए, यदि आप एक क्षेत्र में सभी संख्या को जोड़ना चाहते हैं, तो `=SUM(A1:A10*B1:B10)` के रूप में ARRAY फॉर्मूला डाल सकते हैं।
- **TEXT फ़ंक्शंस**: यदि आपके डेटा में टेक्स्ट है तो `LEFT`, `RIGHT`, `LEN`, `CONCATENATE` जैसे फ़ंक्शंस उपयोगी हो सकते हैं।
---
### 4. **उपयोगी मैक्रो बनाना**:
- **मैक्रो**: यह एक तरह का ऑटोमेशन होता है, जो नियमित रूप से किए जाने वाले कार्यों को रिकॉर्ड और फिर से प्ले करता है। LibreOffice में आप आसानी से मैक्रो बना सकते हैं जो आपकी शीट में कार्यों को स्वचालित कर सकता है।
- **कैसे बनाएं**: Tools → Macros → Record Macro पर जाएं, और कार्य रिकॉर्ड करना शुरू करें।
---
### 5. **विजुअलाइज़ेशन चार्ट्स**:
- **चार्ट्स बनाना**: डेटा का अच्छा विश्लेषण करने के लिए विभिन्न प्रकार के चार्ट्स का उपयोग करें, जैसे पाई चार्ट, बार चार्ट, और लाइन चार्ट। Insert → Chart विकल्प का उपयोग करें और अपने डेटा का चयन करें।
- **चार्ट्स को अनुकूलित करना**: चार्ट्स का रंग, लेबल और डेटा पॉइंट्स अनुकूलित करने के लिए चार्ट पर डबल क्लिक करें। इससे आप चार्ट को अपने अनुसार कस्टमाइज़ कर सकते हैं।
---
### 6. **उन्नत शॉर्टकट्स का प्रयोग**:
| शॉर्टकट | कार्य |
|---------|-------|
| **Ctrl + Shift + Space** | पूरी शीट को सेलेक्ट करें |
| **Ctrl + `** | सभी फॉर्मूलों को दिखाएं या छुपाएं |
| **Alt + Enter** | एक ही सेल में नई लाइन जोड़ें |
| **Ctrl + Shift + U** | फॉर्मूला बार को विस्तारित करता है |
बहुत बढ़िया! आपके सीखने की इस रुचि को देखते हुए, मैं कुछ और गहराई वाले टॉपिक्स और सुझाव जोड़ता हूँ, जो आपको LibreOffice Calc का प्रो लेवल उपयोगकर्ता बना सकते हैं।
---
### 1. **डेटा कंसीडेशन और रिफ्रेश (Data Consolidation and Refresh)**
- **डेटा को मर्ज करना**: यदि आपके पास अलग-अलग शीट्स में डेटा है और आप एक सारांश शीट बनाना चाहते हैं, तो **Data → Consolidate** विकल्प का उपयोग कर सकते हैं।
- **डेटा को रिफ्रेश करना**: यदि आपकी शीट में बाहरी डेटा स्रोत जुड़ा है, तो आप उसे रिफ्रेश कर सकते हैं। इसके लिए शीट पर राइट-क्लिक करें और "Refresh" का चयन करें।
---
### 2. **उन्नत डेटा विश्लेषण फॉर्मूले**:
- **SUMPRODUCT**: जब आपको किसी कॉलम या रो के बीच गुणा और फिर जोड़ करना हो, तो SUMPRODUCT फॉर्मूला मददगार होता है।
- उदाहरण: `=SUMPRODUCT((A1:A10 > 50) * B1:B10)` जो केवल उन मानों का गुणा और योग करेगा जहाँ A1:A10 में मान 50 से अधिक हैं।
- **INDEX और MATCH का संयोजन**: यह VLOOKUP का एक अधिक लचीला विकल्प है और जटिल डेटा सेट के साथ उपयोगी होता है।
- उदाहरण: `=INDEX(B1:B10, MATCH("पता", A1:A10, 0))` - यह A कॉलम में "पता" को ढूंढेगा और संबंधित B कॉलम का मान लौटाएगा।
---
### 3. **उपयोगी समय-संबंधित फॉर्मूले**:
- **TODAY() और NOW()**: वर्तमान तारीख या समय को दिखाने के लिए।
- उदाहरण: `=TODAY()` वर्तमान तारीख को दर्शाता है। `=NOW()` वर्तमान तारीख और समय को दिखाता है।
- **DATEDIF**: दो तिथियों के बीच का अंतर पता करने के लिए।
- उदाहरण: `=DATEDIF(A1, B1, "d")` A1 और B1 की तारीखों के बीच दिनों का अंतर दर्शाता है। "m" के लिए महीनों और "y" के लिए वर्षों का उपयोग करें।
---
### 4. **उन्नत मैक्रो निर्माण और स्वचालन (Advanced Macro Creation)**
- मैक्रो केवल मूल कार्यों के लिए ही नहीं, बल्कि जटिल कार्यों के लिए भी बनाए जा सकते हैं।
- **मैक्रो की उन्नत उपयोगिता**: उदाहरण के लिए, यदि आपको किसी विशेष डेटा फॉर्मेट में हर बार शीट को एक्सपोर्ट करना होता है, तो आप एक मैक्रो बना सकते हैं जो डेटा को स्वचालित रूप से उस फॉर्मेट में एक्सपोर्ट कर दे।
- **मैक्रो को शॉर्टकट कुंजी से लिंक करें**: आप अपने मैक्रो को कीबोर्ड शॉर्टकट्स से भी लिंक कर सकते हैं। **Tools → Customize → Keyboard** पर जाएं और अपने मैक्रो को एक कीबोर्ड शॉर्टकट असाइन करें।
---
### 5. **Pivot Chart का उपयोग**:
पिवट चार्ट एक सामान्य चार्ट जैसा ही है, लेकिन यह पिवट टेबल डेटा का विज़ुअल रिप्रजेंटेशन प्रदान करता है। यह डेटा को विजुअल रूप में सारांशित करने का एक बहुत ही उपयोगी तरीका है।
- **कैसे बनाएं**: सबसे पहले एक पिवट टेबल बनाएं और उसके बाद **Insert → Chart** पर जाएं और अपने पिवट टेबल के डेटा को चार्ट के रूप में दर्शाएं।
- यह आपको विश्लेषण करते समय त्वरित निर्णय लेने में मदद कर सकता है।
---
### 6. **उन्नत शॉर्टकट्स और उनकी उपयोगिता**:
| शॉर्टकट | कार्य |
|---------|-------|
| **Ctrl + Alt + Shift + F9** | सभी खुले वर्कबुक्स को पुनः कैलकुलेट करें |
| **Ctrl + F3** | नेम मैनेजर को खोलता है, जहाँ आप नामित रेंजेज को प्रबंधित कर सकते हैं |
| **Alt + Enter** | सेल में नई लाइन जोड़ने के लिए |
| **Shift + F11** | नई शीट जोड़ने के लिए |
Read Full Blog...
LibreOffice एक मुफ़्त और ओपन-सोर्स ऑफिस सूट है, जिसमें वर्ड प्रोसेसिंग, स्प्रेडशीट, प्रेजेंटेशन, और ग्राफिक्स के टूल्स शामिल हैं। LibreOffice का इंटरफेस उपयोगकर्ता के लिए अनुकूल और कार्यकुशलता बढ़ाने के लिए डिज़ाइन किया गया है। आइए इसके विभिन्न मॉड्यूल्स का हिंदी में संक्षिप्त परिचय प्राप्त करें:
Writer (वर्ड प्रोसेसिंग)
Calc (स्प्रेडशीट)
Impress (प्रेजेंटेशन)
Draw (वे़क्टर ग्राफिक्स)
Base (डेटाबेस)
Math (फॉर्मूला एडिटर)
लिब्रा ऑफिस पढ़ने से पहले इसके बेसिक स्ट्रक्चर को समझ लेते है :-
Title Bar – यह सभी प्रोग्रामों में सबसे ऊपर की ओर होती है इसे टाइटल बार इसलिए कहा जाता है क्योंकि इस बार में उस प्रोग्राम का नाम लिखा होता है जिसे हम प्रयोग कर रहे है तथा राइट हैन्ड साइट पर तीन बटन दिये होते है जिनके नाम मिनीमाइज, मैक्सीमाइज एवं क्लोज होते है।
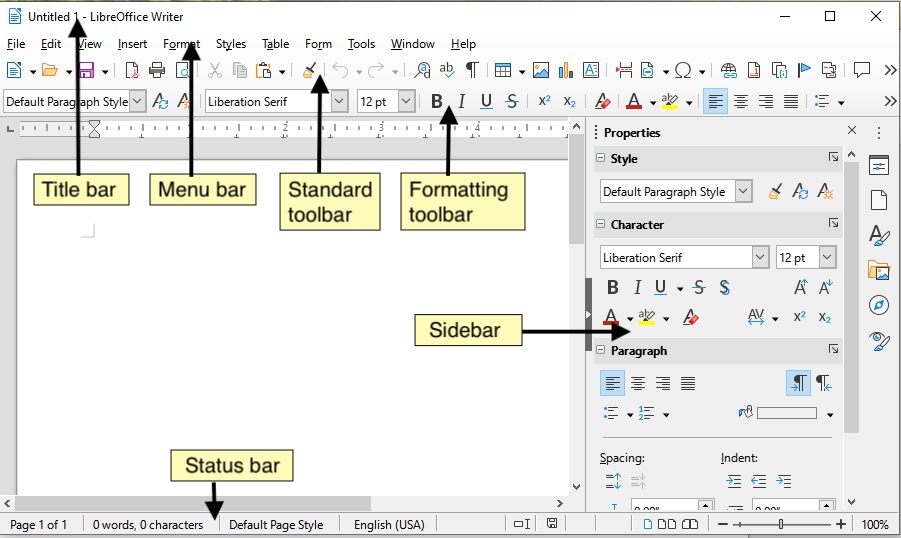
menu Bar– टाइटल बार के तुरन्त नीचे एक बार होती है जिसमें फाइल, एडिट, व्यू, इन्सर्ट आदि ऑप्शन दिये होते है जिन्हें हम मीनू बार के नाम से जानते है।
Standard Bar– यह बार मीनू बार के तुरन्त नीचे होती है इस बार में कट, कापी, पेस्ट इत्यादि आप्सन दिये होते है।
Formatting Bar– यह बार स्टैन्डर्ड बार के तुरन्त नीचे होती है इस बार में फान्ट, फान्ट साइज, फान्ट कलर इत्यादि आप्सन दिये होते है।
Ruler Bar– यह बार फारमेटिंग बार के नीचे स्केल की तरह दिखायी देती है इस बार के द्वारा हम पेज की मार्जिन को सेट करने का कार्य करती है।
Status Bar– यह बार विन्डो में सबसे नीचे की ओर होती है यह बार ऊपर किये जाने वाले सभी कार्य का स्टेटस शो करती है जैसे फाइल में कितने पेज है, कितने वर्ड है इत्यादि।
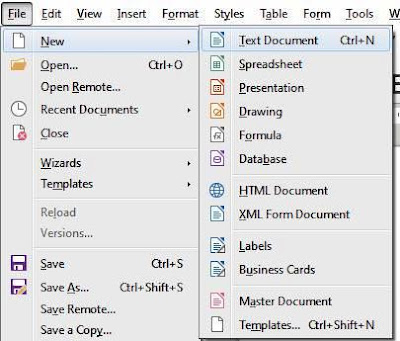
1. New :- (Ctrl+N)– इस आप्सन के द्वारा हम नई फाइल बनाने का कार्य करते है।
2. Open :- (Ctrl+O)– इस आप्सन के द्वारा हम पहले से बनी हुई फाइल को खोलने का कार्य करते है।
3. Recent Document – इस आप्सन के द्वारा हम हाल ही बनाई गई फाइल को खोलने का कार्य करते है।
4. Close (Ctrl+W)– इस आप्सन के द्वारा हम खुली हुई फाइल को बन्द करने का कार्य करते है।
5. Wizard (Letter, Fax, Document Converter) – इस आप्सन के द्वारा हम नया लैटर बनाने तथा लिब्रे ऑफिस राइटर में बनाई गई फाइल को वर्ड, एक्सल और पावर पाइन्ट में कन्वर्ट करने का कार्य करते है।
6. Template (Open/Save Template)– इस आप्सन के द्वारा हम लिब्रे आफिस प्रोग्राम में पहले से बनी हुई टेमपलेट को खोलने अथवा बनाई गई फाइल को टैम्पलेट के रूप में सेव करने का कार्य करते है।
7. Save (Ctrl+S) – इस आप्सन के द्वारा हम बनाई गई फाइल को सेव करने का कार्य करते है।
8. Save As, Save All, Save Copy (Ctrl+Shift+S)- इस आप्सन के द्वारा हम पहले से सेव फाइल का नाम तथा लोकेशन बदलने का कार्य करते है।
9. Export, Export as a PDF:- इस आप्सन के द्वारा हम बनाई गई फाइल को किसी अन्य लोकेशन, नार्मल अथवा पी0डी0एफ0 फाइल बनाकर भेजने का कार्य करते है।
10. Preview in Web Browser – इस आप्सन के द्वारा हमें यह पता चलता है कि अगर हम इस फाइल को वेब ब्राउजर/इंटरनेट पर देखेंगे तो यह किस प्रकार से दिखाई देगी।
11. Print Preview (Ctrl+Shift+O)- इस आप्सन के द्वारा हम बनाई गई फाइल का प्रिन्ट निकालने से पहले उसका प्रिव्यू देखने का कार्य करते है कि फाइल प्रिन्ट होकर कागज पर किस प्रकार से आयेगी।
12. Print:- (Ctrl+P)– इस आप्सन के द्वारा हम बनाई गई फाइल को प्रिन्टर की सहायता से प्रिन्ट करने का कार्य करते है।
13. Printer Settings – इस आप्सन के द्वारा हमे जिस भी प्रिन्टर से प्रिन्ट निकालना होता है उस प्रिन्टर को सेट करने का कार्य करते है।
14. Exit (Ctrl+Q) – इस आप्सन पर क्लिक करते ही लिब्रा आफिस प्रोग्राम बन्द करने का कार्य करते है।
1. Undo (Ctrl+Z)- इस आप्सन का प्रयोग हम तब करते है जब गलती से हमसे कोई पैराग्राफ या ग्राफिक्स डिलीट हो जाता है तो उसे वापस लाने के लिए।
2. Redo (Ctrl+Y)– यह आप्सन अंडू का उल्टा होता है ।
3. Cut (Ctrl+X) – इस आप्सन के द्वारा हम सिलेक्ट किये गये पैराग्राफ तथा ग्राफिक्स को कट करने का कार्य करते है।
4. Copy (Ctrl+C) – इस आप्सन के द्वारा हम सिलेक्ट किये गये पैराग्राफ तथा ग्राफिक्स की कापी करने का कार्य करते है।
5. Paste (Ctrl+V)– इस आप्सन के द्वारा हम कट और कॉपी किये गये पैराग्राफ को अपनी आवष्यकतानुसार स्थान पर पेस्ट करने का कार्य करते है।
6. Paste Special – इस आप्सन का प्रयोग हम तब करते है जब किसी अन्य प्रोग्राम से हम पैराग्राफ और ग्राफिक्स दोनो एक साथ कापी करते है तो इस आप्सन के द्वारा हम अपनी आवष्यकतानुसार टैक्सट तथा ग्राफिक्स को पेस्ट करने का कार्य करते है।
7. Select All (Ctrl+A)– इस आप्सन पर क्लिक करते ही फाइल में टाइप समस्त मैटर एक बार में ही सिलेक्ट हो जाता है।
8. Find (Ctrl+F) – इस आप्सन के द्वारा हम टाइप किये गये पैराग्राफ में से स्पेशल वर्ड अथवा लाइन को ढूंढने का कार्य करते है।
9. Find & Replace (Ctrl+H) – इस आप्सन के द्वारा हम ढूंढे गये वर्ड अथवा लाइन को किसी अन्य वर्ड अथवा लाइन से बदलने का कार्य करते है।
10. Go to Page (Ctrl+G)- इस आप्सन का प्रयोग हम तब करते है जब हमारी फाइल में बहुत सारे पेज होते है और हमें जिस पेज पर भी जाना होता है आसानी से उस पेज का पेज नम्बर डालकर उस पर जा सकते है।
11. Track Change – इस आप्सन को लगाने के बाद हम जो भी टाइप करते है वह हाईलाइट होता जाता है और जब हम इसे एक्सेप्ट कर लेते है तो वह नार्मल हो जाता है एवं रिजेक्ट करने पर वो हट जाता है।
12. Delete Comment – इस आप्सन के द्वारा हम इंसर्ट मीनू द्वारा लगाये गये कमेंट को हटाने का कार्य करते है।
13. Hyperlink – इस आप्सन के द्वारा हम अलग-अलग प्रोग्रामों पर बनाई गई फाइल को एक ही फाइल से जोड़ने का कार्य करते है।
14. Reference (फुटनोट, इन्डेक्स इन्ट्री, बिबिलियोग्राफी इन्ट्री)– इस आप्सन के द्वारा हम फाइल में फुटनोट एवं बुक की बिबलियोग्राफी इत्यादि लगाने का कार्य करते है।
1. Normal View – यह व्यू डिफाल्ट रूप से सेट ही रहता है इस व्यू में हमारी फाइल नार्मल दिखाई देती है।
![]()
2. Web – इस व्यू के द्वारा हमें यह पता चलता है कि हमारे द्वारा बनाई गई फाइल को वेब पेज बनाने पर किस प्रकार से दिखाई देगी।
3. User Interface – इस आप्सन के द्वारा हम फाइल के इंटरफेस को स्टैण्डर्ड टूलबार एवं सिंगल टूलबार आदि व्यू में देख सकते है।
4. Toolbars – इस आप्सन के द्वारा हम अपनी आवष्यकतानुसार बारों को खोल सकते है।
5. Status Bar – यह हमारे प्रोग्राम में नीचे की ओर होती है इस बार के द्वारा हमें ऊपर किये जा रहे कार्य के बारे में पता चलता है जैसे हमारी फाइल में कितने पेज तथा कितने वर्ड एवं किस भाषा का प्रयोग हो रहा है इत्यादि ।
6. Ruler, Vertical Ruler – यह हमारी फ़ाइल मे एक Scale की तरह दिखाई देती है, इस आप्सन पर एक बार क्लिक करने पर यह गायब हो जाती है और दोबारा क्लिक करने पर वापस आ जाती है।
7. Full Screen, Zoom – इस आप्सन के द्वारा हम अपनी फाइल को आवष्यकतानुसार बड़ी एवं छोटी करके देख सकते है।
1. Page Break – इस आप्सन के द्वारा हमारा कर्सर पेज पर जी भी स्थान पर होता है वहा से अगला पेज आ जाता है।

2. Image, Chart, Media, Object, Shape – इस आप्सन के द्वारा हम उपरोक्त आइटमस को पेज में इंसर्ट करने का कार्य करते है।
3. Text from File – इस आप्सन के द्वारा हम एम0एस0 वर्ड अथवा टैक्सट डाक्यूमेन्ट को अपनी फ़ाइल मे इंसर्ट करने का कार्य करते है।
4. Text Box (F2) – इस आप्सन के द्वारा हम फ़ाइल मे टैक्सट बॉक्स बनाने का कार्य करते है।
5. Comment – इस आप्सन के द्वारा हम सिलेक्ट किये गये पैराग्राफ के बारे में कमेन्ट (अपने विचार) लिखने का कार्य करते है।
6. Font work/Frame work – इस आप्सन के द्वारा हम दिये गये वर्ड के फार्मेट में अपने द्वारा टाइप किये गये लैटर को परिवर्तित कर सकते है।
7. Hyperlink (Ctrl+K) – इस आप्सन के द्वारा हम अलग-अलग प्रोग्रामों में बनाई गई फाइल को अपने प्रोग्राम मे बनाई गई फ़ाइल से लिंक अर्थात जोड़ने का कार्य करते है।
8. Bookmark – इस आप्सन के द्वारा हम सिलेक्ट किये गये पैराग्राफ को किसी भी नाम से मार्क कर देते है और जब भी future में हमें उस पैराग्राफ की जरूरत पड़ती है तो हम इस आप्सन के द्वारा उस पैराग्राफ पर दोबारा जा सकते है।
9. Cross Reference – यह आप्सन बुकमार्क लगाने के बाद कार्य करता है इस आप्सन के द्वारा हम बुकमार्क किये गये पैराग्राफ को अपनी आवष्यकतानुसार स्थान पर पेस्ट कर सकते है।
10. Special Character – इस आप्सन के द्वारा हम वह वर्ड इंसर्ट कराने का कार्य करते है जिन्हे हम की-बोर्ड से नहीं बना सकते है।
11. Horizontal Line – इस आप्सन पर क्लिक करते ही जहा भी कर्सर होता है वहा पर एक Horizontal Line इंसर्ट हो जाती है।
12. Footnote/Endnote – इस आप्सन के द्वारा हम प्रत्येक पेज के नीचे अथवा पेज के आखिरी में फुटनोट एवं एण्डनोट इंसर्ट करने का कार्य करते है।
13. Table of Contents – इस आप्सन के द्वारा हम फ़ाइल मे टाइप की गई Headings को इंडेक्स मे दिखा सकते है अर्थात Page Index बनाने का कार्य करते है।
14. Page Number – इस आप्सन के द्वारा फाइल में बनाये गये सभी पेजों पर पेज नम्बर देने का कार्य करते है।
15. Fields– दी गई फील्डस को अपनी जरूरत के मुताबिक इंसर्ट करने का कार्य करते है।
16. Header and Footer – हीडर का मतलब पेज का ऊपरी हिस्सा तथा फूटर का मतलब पेज का निचला हिस्सा और जो कुछ भी हम इसमे लिख देते है वह हमारी फाइल के सभी पेजों पर पहुँच जाता है और किसी भी एक पेज से हटाने पर सभी पेजो से हट जाता है।
17. Envelop – इस आप्सन के द्वारा हम इंवलेप अर्थात लिफाफा बनाने का कार्य करते है।
18. Signature Line – इस आप्सन पर क्लिक करते ही पेज के जिस स्थान पर कर्सर होता है वहा पर एक लाइन आ जाती है जिसे हम सिग्नेचर लाइन के नाम से जानते है।
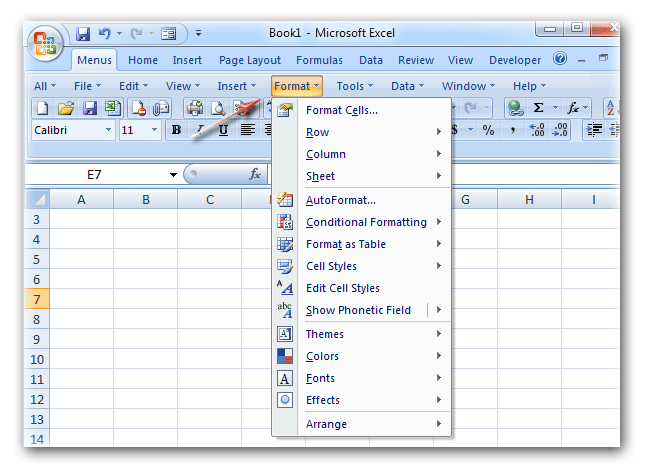
1. Text– इस आप्सन के द्वारा हम सिलेक्ट किये गये टैक्सट को बोल्ड, इटैलिक, अपरकेस, लोवरकेस इत्यादि फार्मेटिंग मे परिवर्तित कर सकते है।
2. Line Spacing, Increase Indents, Decrease Indents – इस आप्सन के द्वारा हम सिलेक्ट किये गये पैराग्राफ में Line Spacing and Indents सेट करने का कार्य करते है।
3. Alignment – इस आप्सन के द्वारा हम सिलेक्ट किये गये पैराग्राफ अथवा लाइन को लैफ्ट, राइट, सेन्टर एवं जस्टीफायी इलाइन करने का कार्य करते है।
4. List, Bullets and Numbering – इस आप्सन के द्वारा हम सिलेक्ट किये गये पैराग्राफ के आगे बुलेट एवं नम्बरिंग लगाने का कार्य करते है।
5. Clone Formatting – इस आप्सन के द्वारा हम एक पैराग्राफ पर लगायी गई फार्मेटिंग को दूसरे पैराग्राफ पर लगाने का कार्य करते है।
6. Clear Direct Formatting– इस आप्सन के द्वारा सिलेक्ट किये गये पैराग्राफ पर लगाई गई Formatting को हटाने का कार्य करते है।
7. Character, Paragraph, Bullets & Numbering – इस आप्सन के द्वारा हम सिलेक्ट किए हुए पैराग्राफ का फान्ट, पैराग्राफ सेट करने एवं उस पर बुलेट एण्ड नम्बरिंग लगाने का कार्य करते है।
8. Page- इस आप्सन के द्वारा हम पेज, पेज मार्जिन, पेज orientation इत्यादि सेट करने का कार्य करते है।
9. Title Page– इस आप्सन के द्वारा हम पहले पेज पर बनाये गये प्रोजेक्ट का टाइटल देने का कार्य करते है।
10. Comments – इस आप्सन के द्वारा हम सिलेक्ट किये गये पैराग्राफ के बारे में कमेन्ट लगाने का कार्य करते है।
11. Column – इस आप्सन के द्वारा पेज पर टाइप किए हुए पैराग्राफ को 2 या 2 से अधिक कालमों मे set का कार्य करते है ।
12. Watermark – इस आप्सन के द्वारा हम पेज के बैकग्राउन्ड में ट्रान्सपैरेन्ट रूप में इमेज अथवा टैक्सट लगाने का कार्य करते है।
13. Image– इस आप्सन के द्वारा हम लाई गई इमेज को एडिट करने का कार्य करते है।
14. Text box and Shapes – इस आप्सन के द्वारा हम बनाये गये Shape तथा Text Box की एडिटिंग करने का कार्य करते है।
15. Wrap, Arrange, Rotate– यह आप्सन इमेज बनाने के बाद कार्य करते है इस आप्सन के द्वारा हम टाइप किये गये पैराग्राफ को सेप के चारो ओर रैप करने तथा अरेन्ज एवं रोटेट करने का कार्य करते है।
इस मीनू के आप्सन के द्वारा हम सिलेक्ट किये गये पैराग्राफ को दी गई फार्मेटिंग के अनुसार स्टाइल देने का कार्य करते है।
1. Insert Table – इस आप्सन के द्वारा हम अपनी आवष्यकतानुसार रो तथा कालम की संख्या डालकर टेबल बनाने का कार्य करते है।

2. Insert Row, Column – इस आप्सन के द्वारा हम बनाई गई टेबल में रो, और कालम इंसर्ट करने का कार्य करते है।
3. Delete– इस आप्सन के द्वारा हम सिलेक्ट की गई रो, कालम एवं टेबल को डिलीट करने का कार्य करते है।
4. Select- इस आप्सन के द्वारा हम रो, कालम तथा टेबल को सिलेक्ट करने का कार्य करते है।
5. Size– इस आप्सन के द्वारा हम सिलेक्ट की गई रो तथा कालम के साइज को घटाने एवं बढ़ाने का कार्य करते है।
6 Merge Cell/Merge Table– इस आप्सन के द्वारा हम दो या दो से अधिक सिलेक्ट की गई रो तथा कालम को मर्ज करने का कार्य करते है।
7. Split Cell- इस आपसन के द्वारा हम सेल के अन्दर ही एक टेबल और बनाने का कार्य करते है।
8. Split Table– Table के अंदर जहा पर कर्सर होता है वहा से टेबल टूट जाती है।
9. Protect Cell/Unprotect Cell – इस आप्सन के द्वारा हम सिलेक्ट की गई सेल को प्रोटेक्ट अथवा अनप्रोटेक्ट करने का कार्य करते है।
10. Auto Protect/Number Format – इस आप्सन के द्वारा हम पहले से दी गई टेबल फार्मेटिंग एवं नम्बर फार्मेट में सिलेक्ट पैराग्राफ को बदलने का कार्य करते है।
11. Convert Table to Text, Text to Table – इस आप्सन के द्वारा हम सिलेक्ट किये गये पैराग्राफ को टेबल में तथा टेबल को पैराग्राफ में कन्वर्ट करने का कार्य करते है।
12. Formula– इस आप्सन के द्वारा बनाई गई टेबल पर बेसिक फामूर्लो का प्रयोग कर सकते है।
13. Short– इस आप्सन के द्वारा हम टेबल के अन्दर टाइप की गई उल्टी, सीधी गिनती को घटते तथा बढते क्रम मे सेट करने का कार्य करते है।
इस menu के आप्सन द्वारा हम वेब फार्म डिजायन करने का कार्य करते है।
1. Spelling and Grammar (F7) – पैराग्राफ करते समय जिन वर्डो के नीचे रेड लाइन आती वो स्पेलिंग गलतिया कहलाती हैं तथा जिन वर्डो के नीचे ग्रीन लाइन आती है वो ग्रामिटिकल गलतिया कहलाती है इन गलतियों को हम इस आप्सन के द्वारा सहीं कर सकते है।
2. Thesaurus/Languages– इस आप्सन के द्वारा हम Word का पर्यायवाची एवं किसी Word को किसी अन्य Languages में ट्रांसलेट करने का कार्य करते है।
3. Word Count- इस आप्सन के द्वारा हमें अपनी फाइल के बारे में जानकारी प्राप्त होती है जैसे फाइल में कितने पेज है कितने वर्ड है अथवा कितनी लाइने है इत्यादि।
4. Auto Correct– इस आप्सन के द्वारा हम पैराग्राफ टाइप करने से पूर्व अपनी आवष्यकतानुसार आप्सन को सेट कर देते है और जैसे ही हम कोई पैराग्राफ टाइप करते है यह आप्सन उसे अपने आप सहीं करता जाता है।
5. Chapter Numbering– इस आप्सन के द्वारा सिलेक्ट किये गये पैराग्राफ को हैडिंग्स, सब हैडिंग्स इत्यादि फार्मेट में परिवर्तित करने का कार्य करते है।
6. Line Numbering- इस आप्सन के द्वारा सिलेक्ट किये पैराग्राफ के बुलेट तथा नम्बरिंग लगाने का कार्य करते है।
7. Footnote/Endnote- इस आप्सन के द्वारा हम फ़ाइल पर फुटनोट/एण्डनोट देने का कार्य करते है।
8. Mail Merge Wizard– इस आप्सन के द्वारा मेलमर्ज बनाने का कार्य करते है।
1. New Window– इस ऑप्शन पर क्लिक करते ही खुली हुई windows की एक नई कॉपी बन जाती है।
2. Close Window– इस ऑप्शन पर क्लिक करते ही खुली हुई windows बंद हो जाती है।
Read Full Blog...नोट इसमें दी गए सारी सर्विस Free है इसमें हम आप की सहायता करंगे, और और बताये गये निर्देशों का पालन आप करंगे, आप और हम मिल कर आप के बिज़नेस को 4x, 10x बढ़ाने के कोशिश करंगे |
जरा सोचिये
जब हमे किसी वस्तु खरीदना होता है तो हम गूगल पर सर्च करते है इसी तरीके से अगर कोई गूगल पर हमारे बिज़नेस या प्रोडट्स और सर्विस के बारे में सर्च करे तो हमारा भी प्रोडट्स या सर्विस देखेगा तो उसका फायदा हमे होगा
तो क्या गूगल आप को ढूढ़ पाता है यानी कोई गूगल पर जाकर आप जिस प्रोडक्ट या सर्विस में डील करते है उसे ढूढ़े तो क्या आप का नाम पहले पन्ने पर आता है अगर आता है तो Automaticaly उसपर लोग क्लिक करंगे आप के बारे में जानेगे और लोग आप के प्रोडक्ट्स और सर्विस के बारे में जाने गए लोग और पसंद आने पर ख़रीदीदेंगे लोग जरा सोचिये अगर जब गूगल आप को ढूढ़ नहीं पता तो आप कस्टमर कैसे ढूढ़ पायेगा
पांच में से चार ग्राहक ऐसे होते हैं जो बिजनेस की जानकारी के लिए सर्च इंजन (Google) का उपयोग करते हैं
70% ग्राहक online searching के बाद खरीदारी करने के लिए एक स्टोर पर जाते हैं।
85% व्यक्ति अपने लिए कोई भी सामान Purchase करने से पहले online review देखते हैं।
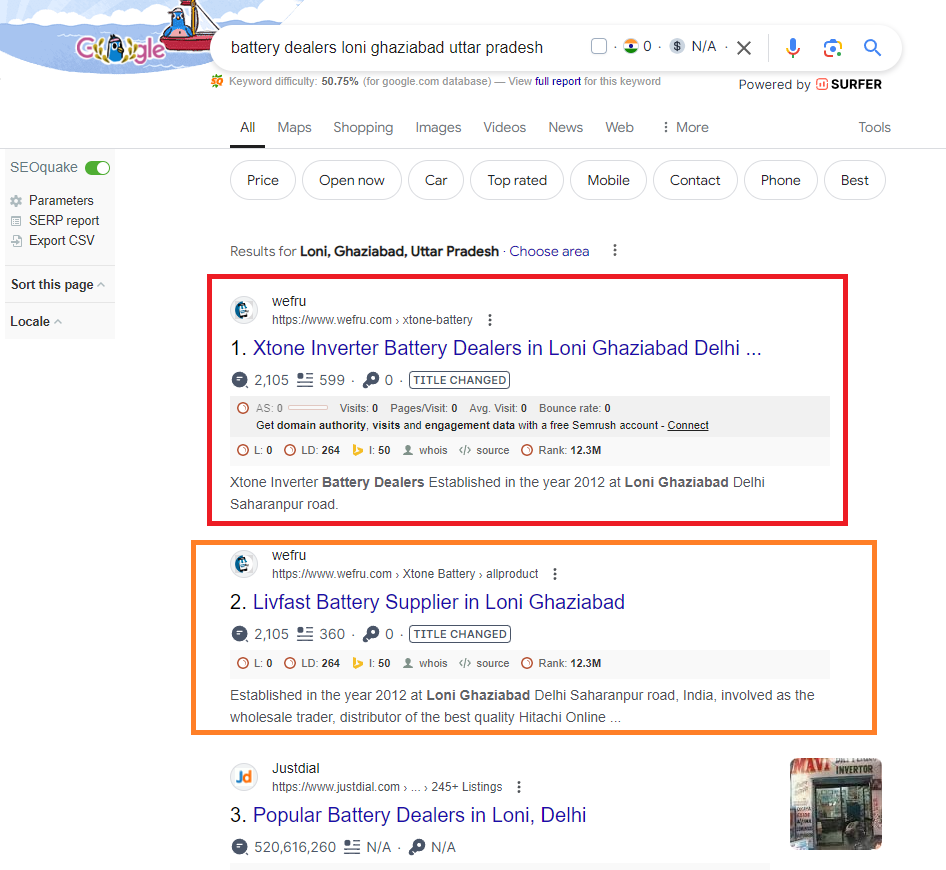
वेबसाइट वो नहीं होती जिसका URL मतलब लोगो को ये बताना पड़े हमारी वेबसाइट www.xyz.com है, बल्कि ये होना चाहिए अगर कोई गूगल पर आप के प्रोडट्स या सर्विस को सर्च करे तो वहा पर आप के बारे में पता चल जाए और वो आप को कॉल या Msg कर पाए 
? आपके व्यवसाय की ऊँचाइयों को 10 गुना बढ़ाने का राज़ अब सामने है! ?
क्या आप भी चाहते हैं कि आपका व्यवसाय ऑनलाइन में विकसित हो, ग्राहकों की भरमार में हो, और आप अधिक उत्साही दर्शकों को अपनी सेवाओं और उत्पादों से जोड़ सकें? तो हमारा नया वर्कशॉप "बिजनेस बढ़ाओ 10 गुना ऑनलाइन!" आपके लिए है!
ज्यादातर लोग वेबसाइट बनवाते है और 1 साल चलने के बाद उसका Renual भी नहीं करते क्युकी वेबसाइट से कोई enquiry नहीं आती,
ज्यादातर वेबसाइट enquiry नहीं देती क्युकी वो SEO फ्रेंडली नहीं होती मतलब वो Google और अन्य Search Engine और सोशल मीडिया के अनुकूल नहीं होती है | लोगो को वेबसाइट का मतलब ये पता होता है वेबसाइट बनते हे उनका बिज़नेस और प्रोडट्स और सर्विस के एंक्वेरी आने लगेगी लेकिन ऐसा नहीं होता वेबसाइट में जब तक SEO नहीं होता तो वो गूगल के सर्च रिजल्ट में नहीं आती इस प्रोसेस में 3 से 6 माह का समय लग जाता है लोग ड्रैग एंड ड्राप वाली या किसी ने ऑफर किया 2500, 5000 में बना या बनवा लेते है, जैसी वेबसाइट वैसे Price, जो की किसी काम के नहीं होती, जब तक उसका SEO नहीं होता
लेकिन अब हम इन डिजिटल मार्केटिंग के बारीकियों के बारे में जानेगे और समझेगे और और अपने बिज़नेस और प्रोडट्स और सर्विस को भी गूगल और सोशल मीडिया के सर्च में लाएंगे जब अमेरिका में बैठे अमेज़न वाले इण्डिया में व्यापार कर सकते है तो हम भी कर सकते है
हमने प्रोग्राम बनाया है जिसको हमने 21+90=111 दिनों बाटा है यह 3 भागो में बटा हुआ है
Step - 1 : जिसमे 7 दिन और 7 तरीको का प्रयोग करेंगे और कोशिश होगी हम अपने बिज़नेस का एक Strong डिजिटल कैटलॉग तैयार करे जो के गूगल , अन्य सर्च इंजिन के नियम और Social मीडिया के नियम को पालन करते हुए करंगे |
# 24*7 और साल के 365 दिन कभी भी अगर कोई आप के बिज़नेस और प्रोडक्ट्स और सर्विसेज को सर्च करेगा तो आप की प्रोडक्ट्स और सर्विस के सारे इन्क्वारी उसे मिल जायेगी
# ये आप के प्रोडट्स का शोकेस है
# ये आप के ऑनलाइन दूकान है जो हमेशा खुली रहेगी यानी आप सोते रहें हो या कही घूमने गए हो फिर भी कोई आप के प्रोडट्स को देख पायेगा और एंक्वेरी दे पायेगा
और भी बहुत फायदे है...
# गूगल और अन्य सर्च इंजन और सोशल मीडिया में भी सर्च करने पर आयेगा
# 4 से 5 तरके के डिजिटल बिज़नेस कार्ड भी मिलेगा 1 वेबसाइट भी इसे आप अपने खुद के डोमेन पर भी चला सकते है
Step 2 - इस स्टेप में हम ने 14 दिनों में बाटा है जिसमे हमने डिजिटल कटोलग का रिव्यु करंगे और अपने कैटेलॉग को सर्च इंजिन में सब्मिट करंगे और सोशल मीडिया यानी यहाँ से हम अपने seo की सुरुवात करेंगे
Step 3 - इस स्टेप में हम ने 90 दिनों में बाटा है इसमें हम seo के साथ साथ अपने Sals लाने के तरीको पर काम करंगे जो की 101 तरीके के है
Read Full Blog... Rank your website and business Free Top Sports Blogs That Accept Guest Posts With High DA Dofollow Serial No Top Sports Guest Blogging Sites List 2023 1 https://www.guestblogging.pro 2 https://www.wefru.com / 3 https://99gambling.com 4 https://mrtechish.com 5 https://techduffers.com 6 https://nonstopnews.info 7 https://www.newseosites.com 8 https://www.nonstopnews247.com 9 http...
Read More
Rank your website and business Free Top Sports Blogs That Accept Guest Posts With High DA Dofollow Serial No Top Sports Guest Blogging Sites List 2023 1 https://www.guestblogging.pro 2 https://www.wefru.com / 3 https://99gambling.com 4 https://mrtechish.com 5 https://techduffers.com 6 https://nonstopnews.info 7 https://www.newseosites.com 8 https://www.nonstopnews247.com 9 http...
Read More
Rank your website and business Free Top Sports Blogs That Accept Guest Posts With High DA Dofollow
Read Full Blog... #photographer #photography #photooftheday #photo #photoshoot #instagood #nature #love #picoftheday #instagram #art #portrait #model #like #beautiful #naturephotography #fashion #follow #travel #canon #style #likeforlikes #travelphotography #portraitphotography #beauty #bhfyp #myself #me #photographylovers #instadaily #ig #smile #photos #happy #fotografia #landscape #nikon #instalike #modeling #fot...
Read More
#photographer #photography #photooftheday #photo #photoshoot #instagood #nature #love #picoftheday #instagram #art #portrait #model #like #beautiful #naturephotography #fashion #follow #travel #canon #style #likeforlikes #travelphotography #portraitphotography #beauty #bhfyp #myself #me #photographylovers #instadaily #ig #smile #photos #happy #fotografia #landscape #nikon #instalike #modeling #fot...
Read More
#photographer #photography #photooftheday #photo #photoshoot #instagood #nature #love #picoftheday #instagram #art #portrait #model #like #beautiful #naturephotography #fashion #follow #travel #canon #style #likeforlikes #travelphotography #portraitphotography #beauty #bhfyp #myself #me #photographylovers #instadaily
#ig #smile #photos #happy #fotografia #landscape #nikon #instalike #modeling #foto #sunset #photographers #streetphotography #india #artist #makeup #girl #likes #followme #photograph #cute #life #portraits #picture #blackandwhite #landscapephotography #photoshop #selfie #wedding #pic
BEST HASHTAGS FOR #PHOTOGRAPHY
https://wefru.com/blogread/ZkZ4RS8rSmY2WkI4eUl4VENFR016UT09/1195
Read Full Blog... #beauty #love #beautiful #fashion #makeup #instagood #photography #style #model #photooftheday #like #instagram #skincare #art #follow #cute #girl #nature #photo #picoftheday #happy #smile #life #hair #me #selfie #makeupartist #myself #instadaily #lifestyle #likeforlikes #portrait #travel #photoshoot #followme #mua #photographer #lashes #cosmetics #fitness #nails #music #skin #instalike #expl...
Read More
#beauty #love #beautiful #fashion #makeup #instagood #photography #style #model #photooftheday #like #instagram #skincare #art #follow #cute #girl #nature #photo #picoftheday #happy #smile #life #hair #me #selfie #makeupartist #myself #instadaily #lifestyle #likeforlikes #portrait #travel #photoshoot #followme #mua #photographer #lashes #cosmetics #fitness #nails #music #skin #instalike #expl...
Read More
#beauty #love #beautiful #fashion #makeup #instagood #photography #style #model #photooftheday #like #instagram #skincare #art #follow #cute #girl #nature #photo #picoftheday #happy #smile #life #hair #me #selfie #makeupartist #myself #instadaily
#lifestyle #likeforlikes #portrait #travel #photoshoot #followme #mua #photographer #lashes #cosmetics #fitness #nails #music #skin #instalike #explorepage #summer #girls #insta #pretty #loveyourself #k #fashionblogger #explore #selfcare #viral #followforfollowback #skincareroutine #ootd #natural
#cosmetics #beauty #makeup #skincare #makeupartist #lipstick #fashion #beautiful #mua #lashes #makeuplover #love #eyeshadow #skincareroutine #makeupaddict #instamakeup #lips #skin #cosmetic #makeuptutorial #lipgloss #instagood #like #natural #foundation #antiaging #kosmetik #hair #follow #skincareproducts
#instabeauty #eyeliner #explorepage #instagram #onlineshopping #makeupjunkie #style #selfcare #eyes #eyebrows #makeupideas #makeuplooks #mascara #serum #healthyskin #smallbusiness #hudabeauty #crueltyfree #glowingskin #skincaretips #vegan #beautycare #makeupoftheday #photography #beautyproducts #beautytips #model #lip #organic
Read Full Blog...I want to Hire a Professional..