Some Parts for Libre Office Writer Window लिब्रा आफिस राइटर विंडो के कुछ भाग
꧁ Digital Diary ༒Largest Writing Community༒꧂
꧁ Digital Diary ༒Largest Writing Community༒꧂
LibreOffice एक मुफ़्त और ओपन-सोर्स ऑफिस सूट है, जिसमें वर्ड प्रोसेसिंग, स्प्रेडशीट, प्रेजेंटेशन, और ग्राफिक्स के टूल्स शामिल हैं। LibreOffice का इंटरफेस उपयोगकर्ता के लिए अनुकूल और कार्यकुशलता बढ़ाने के लिए डिज़ाइन किया गया है। आइए इसके विभिन्न मॉड्यूल्स का हिंदी में संक्षिप्त परिचय प्राप्त करें:
Writer (वर्ड प्रोसेसिंग)
Calc (स्प्रेडशीट)
Impress (प्रेजेंटेशन)
Draw (वे़क्टर ग्राफिक्स)
Base (डेटाबेस)
Math (फॉर्मूला एडिटर)
लिब्रा ऑफिस पढ़ने से पहले इसके बेसिक स्ट्रक्चर को समझ लेते है :-
Title Bar – यह सभी प्रोग्रामों में सबसे ऊपर की ओर होती है इसे टाइटल बार इसलिए कहा जाता है क्योंकि इस बार में उस प्रोग्राम का नाम लिखा होता है जिसे हम प्रयोग कर रहे है तथा राइट हैन्ड साइट पर तीन बटन दिये होते है जिनके नाम मिनीमाइज, मैक्सीमाइज एवं क्लोज होते है।
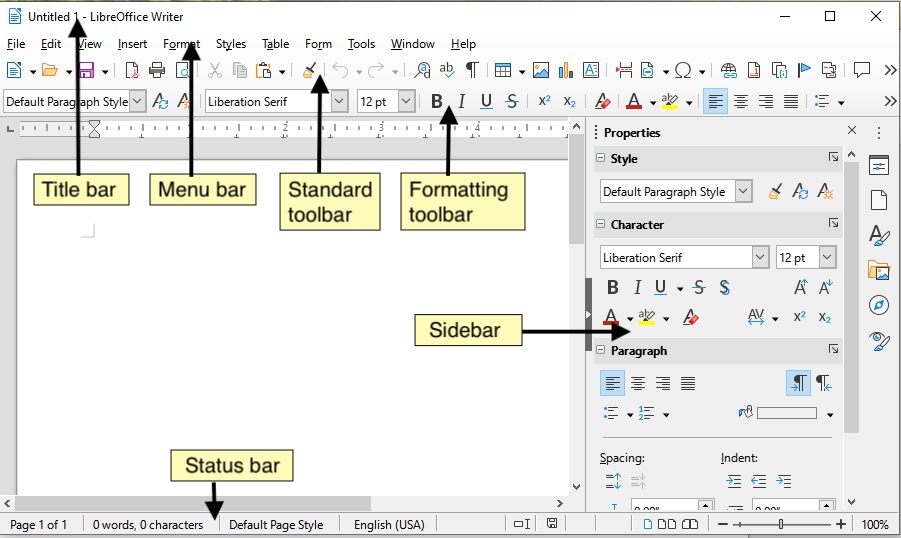
menu Bar– टाइटल बार के तुरन्त नीचे एक बार होती है जिसमें फाइल, एडिट, व्यू, इन्सर्ट आदि ऑप्शन दिये होते है जिन्हें हम मीनू बार के नाम से जानते है।
Standard Bar– यह बार मीनू बार के तुरन्त नीचे होती है इस बार में कट, कापी, पेस्ट इत्यादि आप्सन दिये होते है।
Formatting Bar– यह बार स्टैन्डर्ड बार के तुरन्त नीचे होती है इस बार में फान्ट, फान्ट साइज, फान्ट कलर इत्यादि आप्सन दिये होते है।
Ruler Bar– यह बार फारमेटिंग बार के नीचे स्केल की तरह दिखायी देती है इस बार के द्वारा हम पेज की मार्जिन को सेट करने का कार्य करती है।
Status Bar– यह बार विन्डो में सबसे नीचे की ओर होती है यह बार ऊपर किये जाने वाले सभी कार्य का स्टेटस शो करती है जैसे फाइल में कितने पेज है, कितने वर्ड है इत्यादि।
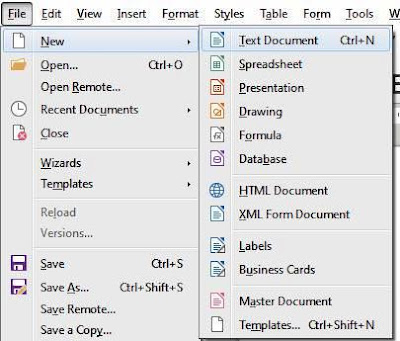
1. New :- (Ctrl+N)– इस आप्सन के द्वारा हम नई फाइल बनाने का कार्य करते है।
2. Open :- (Ctrl+O)– इस आप्सन के द्वारा हम पहले से बनी हुई फाइल को खोलने का कार्य करते है।
3. Recent Document – इस आप्सन के द्वारा हम हाल ही बनाई गई फाइल को खोलने का कार्य करते है।
4. Close (Ctrl+W)– इस आप्सन के द्वारा हम खुली हुई फाइल को बन्द करने का कार्य करते है।
5. Wizard (Letter, Fax, Document Converter) – इस आप्सन के द्वारा हम नया लैटर बनाने तथा लिब्रे ऑफिस राइटर में बनाई गई फाइल को वर्ड, एक्सल और पावर पाइन्ट में कन्वर्ट करने का कार्य करते है।
6. Template (Open/Save Template)– इस आप्सन के द्वारा हम लिब्रे आफिस प्रोग्राम में पहले से बनी हुई टेमपलेट को खोलने अथवा बनाई गई फाइल को टैम्पलेट के रूप में सेव करने का कार्य करते है।
7. Save (Ctrl+S) – इस आप्सन के द्वारा हम बनाई गई फाइल को सेव करने का कार्य करते है।
8. Save As, Save All, Save Copy (Ctrl+Shift+S)- इस आप्सन के द्वारा हम पहले से सेव फाइल का नाम तथा लोकेशन बदलने का कार्य करते है।
9. Export, Export as a PDF:- इस आप्सन के द्वारा हम बनाई गई फाइल को किसी अन्य लोकेशन, नार्मल अथवा पी0डी0एफ0 फाइल बनाकर भेजने का कार्य करते है।
10. Preview in Web Browser – इस आप्सन के द्वारा हमें यह पता चलता है कि अगर हम इस फाइल को वेब ब्राउजर/इंटरनेट पर देखेंगे तो यह किस प्रकार से दिखाई देगी।
11. Print Preview (Ctrl+Shift+O)- इस आप्सन के द्वारा हम बनाई गई फाइल का प्रिन्ट निकालने से पहले उसका प्रिव्यू देखने का कार्य करते है कि फाइल प्रिन्ट होकर कागज पर किस प्रकार से आयेगी।
12. Print:- (Ctrl+P)– इस आप्सन के द्वारा हम बनाई गई फाइल को प्रिन्टर की सहायता से प्रिन्ट करने का कार्य करते है।
13. Printer Settings – इस आप्सन के द्वारा हमे जिस भी प्रिन्टर से प्रिन्ट निकालना होता है उस प्रिन्टर को सेट करने का कार्य करते है।
14. Exit (Ctrl+Q) – इस आप्सन पर क्लिक करते ही लिब्रा आफिस प्रोग्राम बन्द करने का कार्य करते है।
1. Undo (Ctrl+Z)- इस आप्सन का प्रयोग हम तब करते है जब गलती से हमसे कोई पैराग्राफ या ग्राफिक्स डिलीट हो जाता है तो उसे वापस लाने के लिए।
2. Redo (Ctrl+Y)– यह आप्सन अंडू का उल्टा होता है ।
3. Cut (Ctrl+X) – इस आप्सन के द्वारा हम सिलेक्ट किये गये पैराग्राफ तथा ग्राफिक्स को कट करने का कार्य करते है।
4. Copy (Ctrl+C) – इस आप्सन के द्वारा हम सिलेक्ट किये गये पैराग्राफ तथा ग्राफिक्स की कापी करने का कार्य करते है।
5. Paste (Ctrl+V)– इस आप्सन के द्वारा हम कट और कॉपी किये गये पैराग्राफ को अपनी आवष्यकतानुसार स्थान पर पेस्ट करने का कार्य करते है।
6. Paste Special – इस आप्सन का प्रयोग हम तब करते है जब किसी अन्य प्रोग्राम से हम पैराग्राफ और ग्राफिक्स दोनो एक साथ कापी करते है तो इस आप्सन के द्वारा हम अपनी आवष्यकतानुसार टैक्सट तथा ग्राफिक्स को पेस्ट करने का कार्य करते है।
7. Select All (Ctrl+A)– इस आप्सन पर क्लिक करते ही फाइल में टाइप समस्त मैटर एक बार में ही सिलेक्ट हो जाता है।
8. Find (Ctrl+F) – इस आप्सन के द्वारा हम टाइप किये गये पैराग्राफ में से स्पेशल वर्ड अथवा लाइन को ढूंढने का कार्य करते है।
9. Find & Replace (Ctrl+H) – इस आप्सन के द्वारा हम ढूंढे गये वर्ड अथवा लाइन को किसी अन्य वर्ड अथवा लाइन से बदलने का कार्य करते है।
10. Go to Page (Ctrl+G)- इस आप्सन का प्रयोग हम तब करते है जब हमारी फाइल में बहुत सारे पेज होते है और हमें जिस पेज पर भी जाना होता है आसानी से उस पेज का पेज नम्बर डालकर उस पर जा सकते है।
11. Track Change – इस आप्सन को लगाने के बाद हम जो भी टाइप करते है वह हाईलाइट होता जाता है और जब हम इसे एक्सेप्ट कर लेते है तो वह नार्मल हो जाता है एवं रिजेक्ट करने पर वो हट जाता है।
12. Delete Comment – इस आप्सन के द्वारा हम इंसर्ट मीनू द्वारा लगाये गये कमेंट को हटाने का कार्य करते है।
13. Hyperlink – इस आप्सन के द्वारा हम अलग-अलग प्रोग्रामों पर बनाई गई फाइल को एक ही फाइल से जोड़ने का कार्य करते है।
14. Reference (फुटनोट, इन्डेक्स इन्ट्री, बिबिलियोग्राफी इन्ट्री)– इस आप्सन के द्वारा हम फाइल में फुटनोट एवं बुक की बिबलियोग्राफी इत्यादि लगाने का कार्य करते है।
1. Normal View – यह व्यू डिफाल्ट रूप से सेट ही रहता है इस व्यू में हमारी फाइल नार्मल दिखाई देती है।
![]()
2. Web – इस व्यू के द्वारा हमें यह पता चलता है कि हमारे द्वारा बनाई गई फाइल को वेब पेज बनाने पर किस प्रकार से दिखाई देगी।
3. User Interface – इस आप्सन के द्वारा हम फाइल के इंटरफेस को स्टैण्डर्ड टूलबार एवं सिंगल टूलबार आदि व्यू में देख सकते है।
4. Toolbars – इस आप्सन के द्वारा हम अपनी आवष्यकतानुसार बारों को खोल सकते है।
5. Status Bar – यह हमारे प्रोग्राम में नीचे की ओर होती है इस बार के द्वारा हमें ऊपर किये जा रहे कार्य के बारे में पता चलता है जैसे हमारी फाइल में कितने पेज तथा कितने वर्ड एवं किस भाषा का प्रयोग हो रहा है इत्यादि ।
6. Ruler, Vertical Ruler – यह हमारी फ़ाइल मे एक Scale की तरह दिखाई देती है, इस आप्सन पर एक बार क्लिक करने पर यह गायब हो जाती है और दोबारा क्लिक करने पर वापस आ जाती है।
7. Full Screen, Zoom – इस आप्सन के द्वारा हम अपनी फाइल को आवष्यकतानुसार बड़ी एवं छोटी करके देख सकते है।
1. Page Break – इस आप्सन के द्वारा हमारा कर्सर पेज पर जी भी स्थान पर होता है वहा से अगला पेज आ जाता है।

2. Image, Chart, Media, Object, Shape – इस आप्सन के द्वारा हम उपरोक्त आइटमस को पेज में इंसर्ट करने का कार्य करते है।
3. Text from File – इस आप्सन के द्वारा हम एम0एस0 वर्ड अथवा टैक्सट डाक्यूमेन्ट को अपनी फ़ाइल मे इंसर्ट करने का कार्य करते है।
4. Text Box (F2) – इस आप्सन के द्वारा हम फ़ाइल मे टैक्सट बॉक्स बनाने का कार्य करते है।
5. Comment – इस आप्सन के द्वारा हम सिलेक्ट किये गये पैराग्राफ के बारे में कमेन्ट (अपने विचार) लिखने का कार्य करते है।
6. Font work/Frame work – इस आप्सन के द्वारा हम दिये गये वर्ड के फार्मेट में अपने द्वारा टाइप किये गये लैटर को परिवर्तित कर सकते है।
7. Hyperlink (Ctrl+K) – इस आप्सन के द्वारा हम अलग-अलग प्रोग्रामों में बनाई गई फाइल को अपने प्रोग्राम मे बनाई गई फ़ाइल से लिंक अर्थात जोड़ने का कार्य करते है।
8. Bookmark – इस आप्सन के द्वारा हम सिलेक्ट किये गये पैराग्राफ को किसी भी नाम से मार्क कर देते है और जब भी future में हमें उस पैराग्राफ की जरूरत पड़ती है तो हम इस आप्सन के द्वारा उस पैराग्राफ पर दोबारा जा सकते है।
9. Cross Reference – यह आप्सन बुकमार्क लगाने के बाद कार्य करता है इस आप्सन के द्वारा हम बुकमार्क किये गये पैराग्राफ को अपनी आवष्यकतानुसार स्थान पर पेस्ट कर सकते है।
10. Special Character – इस आप्सन के द्वारा हम वह वर्ड इंसर्ट कराने का कार्य करते है जिन्हे हम की-बोर्ड से नहीं बना सकते है।
11. Horizontal Line – इस आप्सन पर क्लिक करते ही जहा भी कर्सर होता है वहा पर एक Horizontal Line इंसर्ट हो जाती है।
12. Footnote/Endnote – इस आप्सन के द्वारा हम प्रत्येक पेज के नीचे अथवा पेज के आखिरी में फुटनोट एवं एण्डनोट इंसर्ट करने का कार्य करते है।
13. Table of Contents – इस आप्सन के द्वारा हम फ़ाइल मे टाइप की गई Headings को इंडेक्स मे दिखा सकते है अर्थात Page Index बनाने का कार्य करते है।
14. Page Number – इस आप्सन के द्वारा फाइल में बनाये गये सभी पेजों पर पेज नम्बर देने का कार्य करते है।
15. Fields– दी गई फील्डस को अपनी जरूरत के मुताबिक इंसर्ट करने का कार्य करते है।
16. Header and Footer – हीडर का मतलब पेज का ऊपरी हिस्सा तथा फूटर का मतलब पेज का निचला हिस्सा और जो कुछ भी हम इसमे लिख देते है वह हमारी फाइल के सभी पेजों पर पहुँच जाता है और किसी भी एक पेज से हटाने पर सभी पेजो से हट जाता है।
17. Envelop – इस आप्सन के द्वारा हम इंवलेप अर्थात लिफाफा बनाने का कार्य करते है।
18. Signature Line – इस आप्सन पर क्लिक करते ही पेज के जिस स्थान पर कर्सर होता है वहा पर एक लाइन आ जाती है जिसे हम सिग्नेचर लाइन के नाम से जानते है।
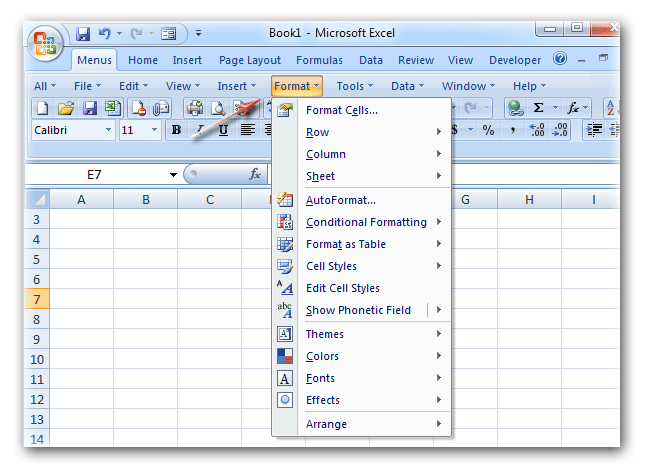
1. Text– इस आप्सन के द्वारा हम सिलेक्ट किये गये टैक्सट को बोल्ड, इटैलिक, अपरकेस, लोवरकेस इत्यादि फार्मेटिंग मे परिवर्तित कर सकते है।
2. Line Spacing, Increase Indents, Decrease Indents – इस आप्सन के द्वारा हम सिलेक्ट किये गये पैराग्राफ में Line Spacing and Indents सेट करने का कार्य करते है।
3. Alignment – इस आप्सन के द्वारा हम सिलेक्ट किये गये पैराग्राफ अथवा लाइन को लैफ्ट, राइट, सेन्टर एवं जस्टीफायी इलाइन करने का कार्य करते है।
4. List, Bullets and Numbering – इस आप्सन के द्वारा हम सिलेक्ट किये गये पैराग्राफ के आगे बुलेट एवं नम्बरिंग लगाने का कार्य करते है।
5. Clone Formatting – इस आप्सन के द्वारा हम एक पैराग्राफ पर लगायी गई फार्मेटिंग को दूसरे पैराग्राफ पर लगाने का कार्य करते है।
6. Clear Direct Formatting– इस आप्सन के द्वारा सिलेक्ट किये गये पैराग्राफ पर लगाई गई Formatting को हटाने का कार्य करते है।
7. Character, Paragraph, Bullets & Numbering – इस आप्सन के द्वारा हम सिलेक्ट किए हुए पैराग्राफ का फान्ट, पैराग्राफ सेट करने एवं उस पर बुलेट एण्ड नम्बरिंग लगाने का कार्य करते है।
8. Page- इस आप्सन के द्वारा हम पेज, पेज मार्जिन, पेज orientation इत्यादि सेट करने का कार्य करते है।
9. Title Page– इस आप्सन के द्वारा हम पहले पेज पर बनाये गये प्रोजेक्ट का टाइटल देने का कार्य करते है।
10. Comments – इस आप्सन के द्वारा हम सिलेक्ट किये गये पैराग्राफ के बारे में कमेन्ट लगाने का कार्य करते है।
11. Column – इस आप्सन के द्वारा पेज पर टाइप किए हुए पैराग्राफ को 2 या 2 से अधिक कालमों मे set का कार्य करते है ।
12. Watermark – इस आप्सन के द्वारा हम पेज के बैकग्राउन्ड में ट्रान्सपैरेन्ट रूप में इमेज अथवा टैक्सट लगाने का कार्य करते है।
13. Image– इस आप्सन के द्वारा हम लाई गई इमेज को एडिट करने का कार्य करते है।
14. Text box and Shapes – इस आप्सन के द्वारा हम बनाये गये Shape तथा Text Box की एडिटिंग करने का कार्य करते है।
15. Wrap, Arrange, Rotate– यह आप्सन इमेज बनाने के बाद कार्य करते है इस आप्सन के द्वारा हम टाइप किये गये पैराग्राफ को सेप के चारो ओर रैप करने तथा अरेन्ज एवं रोटेट करने का कार्य करते है।
इस मीनू के आप्सन के द्वारा हम सिलेक्ट किये गये पैराग्राफ को दी गई फार्मेटिंग के अनुसार स्टाइल देने का कार्य करते है।
1. Insert Table – इस आप्सन के द्वारा हम अपनी आवष्यकतानुसार रो तथा कालम की संख्या डालकर टेबल बनाने का कार्य करते है।

2. Insert Row, Column – इस आप्सन के द्वारा हम बनाई गई टेबल में रो, और कालम इंसर्ट करने का कार्य करते है।
3. Delete– इस आप्सन के द्वारा हम सिलेक्ट की गई रो, कालम एवं टेबल को डिलीट करने का कार्य करते है।
4. Select- इस आप्सन के द्वारा हम रो, कालम तथा टेबल को सिलेक्ट करने का कार्य करते है।
5. Size– इस आप्सन के द्वारा हम सिलेक्ट की गई रो तथा कालम के साइज को घटाने एवं बढ़ाने का कार्य करते है।
6 Merge Cell/Merge Table– इस आप्सन के द्वारा हम दो या दो से अधिक सिलेक्ट की गई रो तथा कालम को मर्ज करने का कार्य करते है।
7. Split Cell- इस आपसन के द्वारा हम सेल के अन्दर ही एक टेबल और बनाने का कार्य करते है।
8. Split Table– Table के अंदर जहा पर कर्सर होता है वहा से टेबल टूट जाती है।
9. Protect Cell/Unprotect Cell – इस आप्सन के द्वारा हम सिलेक्ट की गई सेल को प्रोटेक्ट अथवा अनप्रोटेक्ट करने का कार्य करते है।
10. Auto Protect/Number Format – इस आप्सन के द्वारा हम पहले से दी गई टेबल फार्मेटिंग एवं नम्बर फार्मेट में सिलेक्ट पैराग्राफ को बदलने का कार्य करते है।
11. Convert Table to Text, Text to Table – इस आप्सन के द्वारा हम सिलेक्ट किये गये पैराग्राफ को टेबल में तथा टेबल को पैराग्राफ में कन्वर्ट करने का कार्य करते है।
12. Formula– इस आप्सन के द्वारा बनाई गई टेबल पर बेसिक फामूर्लो का प्रयोग कर सकते है।
13. Short– इस आप्सन के द्वारा हम टेबल के अन्दर टाइप की गई उल्टी, सीधी गिनती को घटते तथा बढते क्रम मे सेट करने का कार्य करते है।
इस menu के आप्सन द्वारा हम वेब फार्म डिजायन करने का कार्य करते है।
1. Spelling and Grammar (F7) – पैराग्राफ करते समय जिन वर्डो के नीचे रेड लाइन आती वो स्पेलिंग गलतिया कहलाती हैं तथा जिन वर्डो के नीचे ग्रीन लाइन आती है वो ग्रामिटिकल गलतिया कहलाती है इन गलतियों को हम इस आप्सन के द्वारा सहीं कर सकते है।
2. Thesaurus/Languages– इस आप्सन के द्वारा हम Word का पर्यायवाची एवं किसी Word को किसी अन्य Languages में ट्रांसलेट करने का कार्य करते है।
3. Word Count- इस आप्सन के द्वारा हमें अपनी फाइल के बारे में जानकारी प्राप्त होती है जैसे फाइल में कितने पेज है कितने वर्ड है अथवा कितनी लाइने है इत्यादि।
4. Auto Correct– इस आप्सन के द्वारा हम पैराग्राफ टाइप करने से पूर्व अपनी आवष्यकतानुसार आप्सन को सेट कर देते है और जैसे ही हम कोई पैराग्राफ टाइप करते है यह आप्सन उसे अपने आप सहीं करता जाता है।
5. Chapter Numbering– इस आप्सन के द्वारा सिलेक्ट किये गये पैराग्राफ को हैडिंग्स, सब हैडिंग्स इत्यादि फार्मेट में परिवर्तित करने का कार्य करते है।
6. Line Numbering- इस आप्सन के द्वारा सिलेक्ट किये पैराग्राफ के बुलेट तथा नम्बरिंग लगाने का कार्य करते है।
7. Footnote/Endnote- इस आप्सन के द्वारा हम फ़ाइल पर फुटनोट/एण्डनोट देने का कार्य करते है।
8. Mail Merge Wizard– इस आप्सन के द्वारा मेलमर्ज बनाने का कार्य करते है।
1. New Window– इस ऑप्शन पर क्लिक करते ही खुली हुई windows की एक नई कॉपी बन जाती है।
2. Close Window– इस ऑप्शन पर क्लिक करते ही खुली हुई windows बंद हो जाती है।
We are accepting Guest Posting on our website for all categories.
I want to Hire a Professional..
Sanjeev panday
@DigitalDiaryWefru