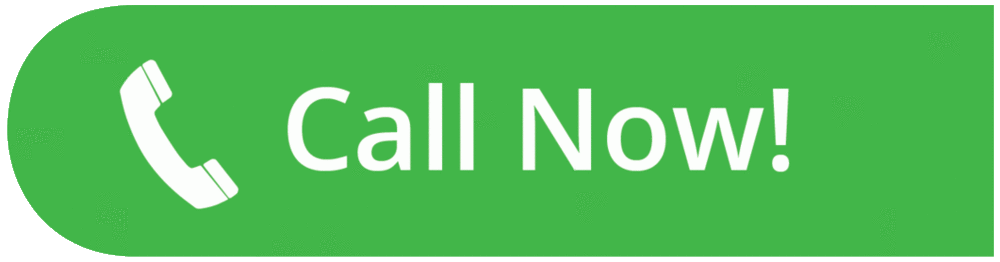Have you ever seen a bishop wearing his robes during Mass and wondered what they mean? You're not alone! Many people might see the robes as simple clothing, but they hold much more meaning. Bishop robes are symbols of the bishop's sacred role in the Church. These robes remind us of important aspects of the Mass and the spiritual work the bishop does. In this blog post, we'll explore the theological reflections on the use of bishop robes during Mass and what they really represent. The Symbolism of the Bishop's Robes The bishop robes are rich in symbolism, reflecting the bishop's sacred role within the Church. The colors, such as purple for penance and gold for holiness, represent spiritual depth and reverence. These robes are not just garments; they signify the bishop's authority, humility, and connection to Christ's leadership. Worn during Mass, bishop robes remind both the clergy and congregation of the sacred duties of the bishop as a spiritual leader, guiding the faithful through their journey of worship. Colors in Bishop Robes: The colors of the bishop's robes are very important. They represent different things in the Church. For example, purple is often used for penance, which means asking for forgiveness, and gold or white shows holiness and purity. These colors help the congregation understand the sacredness of the Mass and the bishop's job. The Mitre: The bishop also wears a hat called a mitre. This tall, pointed hat represents the bishop's role as a leader of the Church. It shows that he is there to teach and lead the people of God. The Pectoral Cross: Another important symbol is the pectoral cross, worn on the bishop's chest. This cross is a sign of the bishop's faith in Jesus Christ. It reminds him and the congregation that Christ died for us. The bishop wears this cross as a symbol of his dedication to Christ and the Church. The Sacred Role of the Bishop The bishop's clerical attire helps everyone understand how special his role is. It shows that he has an important job in the Church. Let's dive into why the bishop wears these robes and how they help him fulfill his duty. A Bishop's Job: A bishop is a leader of the Church. He is like a shepherd who guides his flock. The bishop leads Mass, teaches the people, and helps those in need. His robes show that he has been chosen to take on this important role. The clothes help him be a good example of Christ to others. Modesty and Reverence: The robes also help the bishop remember to be humble. Even though he is an important leader, the robes remind him that he is there to serve, not to be praised. Wearing these robes helps him focus on reverence and respect for the Mass and God. Representing Christ: When the bishop wears his robes, he is representing Jesus Christ. The bishop is a servant of God, and the robes show that he is walking in the footsteps of Christ, who served others with love and care. The robes also remind the congregation that the bishop's role is sacred and special. The Bishop as the Representative of Christ The bishop's robes are not just for show. They are a powerful reminder that the bishop is standing in for Christ during Mass. Mirroring Christ: The bishop's role is to be a representative of Christ. Just like Jesus was a servant to all, the bishop's robes show that he is there to serve the Church and its people. The bishop wears these robes to remind everyone that he is acting in the place of Christ on Earth. The Robes Help Show Christ's Authority: The robes give the bishop the authority to lead the Mass and guide the congregation. By wearing the clerical attire, the bishop is symbolizing Christ's authority. These robes help everyone understand that the bishop is not acting on his own authority but with the authority given to him by Christ. Focus on Jesus, Not the Bishop: Even though the bishop wears these special robes, the robes are meant to draw attention to Christ, not to the bishop himself. They remind the congregation to focus on the sacred actions of the Mass, rather than on the person leading it. Theological Importance of Liturgical Garments Bishop robes, and all clerical attire play an important role in making the Mass feel special and sacred. Let's look at how the bishop's attire fits into the larger picture of liturgical garments. Liturgical Garments Set the Mass Apart: Liturgical garments are worn to show that what is happening is sacred and different from everyday life. When the bishop puts on his robes, it helps the congregation understand that they are about to enter a special time with God. These garments help to prepare everyone for worship and create a sense of awe. The Robes Help Focus on the Mass: When the bishop wears his robes, it helps people focus on God during Mass. The robes are a reminder that this is a sacred moment. They remind everyone that the actions in the Mass are holy and worthy of deep respect. The robes also encourage the congregation to enter into worship with a serious and reverent attitude. Encouraging Humility: The robes remind the bishop to be humble. Even though he is an important leader in the Church, the robes show that he is a servant of God. This helps him to focus on serving God and others, rather than seeking personal glory or attention. Historical and Biblical Significance of Bishop Robes The bishop's robes have a long history that goes back to ancient times. The biblical significance of the robes adds another layer of meaning to their use in Mass. Old Testament Priesthood: In the Old Testament, priests wore special garments that marked them as servants of God. These garments had a deep biblical meaning, and they were worn to show that the priest had a special role in serving God. The bishop's robes today are similar to the robes worn by priests in the Old Testament, continuing this important tradition. The Role of the Priest: In the Bible, priests were chosen by God to lead the people in worship. They wore special robes to show that they were set apart for a sacred purpose. Similarly, the bishop's robes today show that he has been chosen by God to lead the Church in worship and teach the people. The Evolution of the Bishop's Robes: Over the centuries, the design of bishop robes has changed, but the meaning behind them has stayed the same. Today's bishop robes are a continuation of this rich biblical tradition, reminding the faithful that the bishop is part of a long line of priests and leaders who have served God and His people. Theological Reflection During the Liturgy It is a powerful aspect of worship, where the focus shifts from the material world to the divine. Clerical attire, such as the bishop's robes, plays a significant role in this reflection. The clerical attire helps create an atmosphere of reverence, reminding the congregation of the sacred nature of the Mass. Through the liturgical garments, the clergy embody their spiritual role, inviting the faithful to engage in a deeper connection with God during the liturgy. This visual representation of holiness enhances the worship experience, drawing attention to the sacred mysteries being celebrated. The Robes Help Create a Sacred Space: The robes help set the tone for the Mass. They remind everyone that they are entering a holy space where they are about to encounter God. The robes are not just for the bishop, they are a visual cue to the entire congregation that the Mass is a special, sacred event. Focusing on Worship, Not the Clothes: The robes help people focus on God and the worship experience, not on the bishop or his clothing. When the bishop wears his robes, the attention shifts from the bishop to the divine mystery of the Eucharist and the spiritual power of the Mass. The robes help everyone remember that the Mass is not about the priest or the congregation, but about honoring God. Creating a Connection to the Past: The robes also help the bishop and congregation feel connected to the long history of the Church. By wearing the same garments as bishops in the past, the bishop is reminded of the tradition and continuity of the faith. This connection to the past can help everyone understand the importance of the Mass and the role of the bishop. Conclusion: The bishop's robes are not just clothing. They are a sacred symbol of his role in the Church. These robes remind us of the authority and humility of the bishop, the sacredness of the Mass, and the connection between the past and the present. Next time you see a bishop in his robes, remember that these clothes are not just to look impressive. They help the bishop do his job in a way that honors God. They remind us that the Mass is a holy event, and they invite us to focus on God and His presence in our lives. So, the next time you attend Mass, take a moment to reflect on the deep meaning of the bishop robes and the clerical attire worn by the bishop. Understand that these robes are not just garments; they are a powerful symbol of God's presence in the world