MS Word (Microsoft Word)
MS Word (Microsoft Word) एक वर्ड प्रोसेसिंग सॉफ्टवेयर है जिसे Microsoft द्वारा विकसित किया गया है। यह दुनिया में सबसे अधिक उपयोग किया जाने वाला प्रोग्राम है, जिसे दस्तावेज़ बनाने, संपादित करने और फॉर्मेट करने के लिए इस्तेमाल किया जाता है। यह विभिन्न प्रकार के दस्तावेज़ जैसे कि रिपोर्ट्स, लेटर्स, रेज़्यूमे, इनवॉइस, किताबें, प्रोजेक्ट्स आदि बनाने के लिए उपयोगी है।
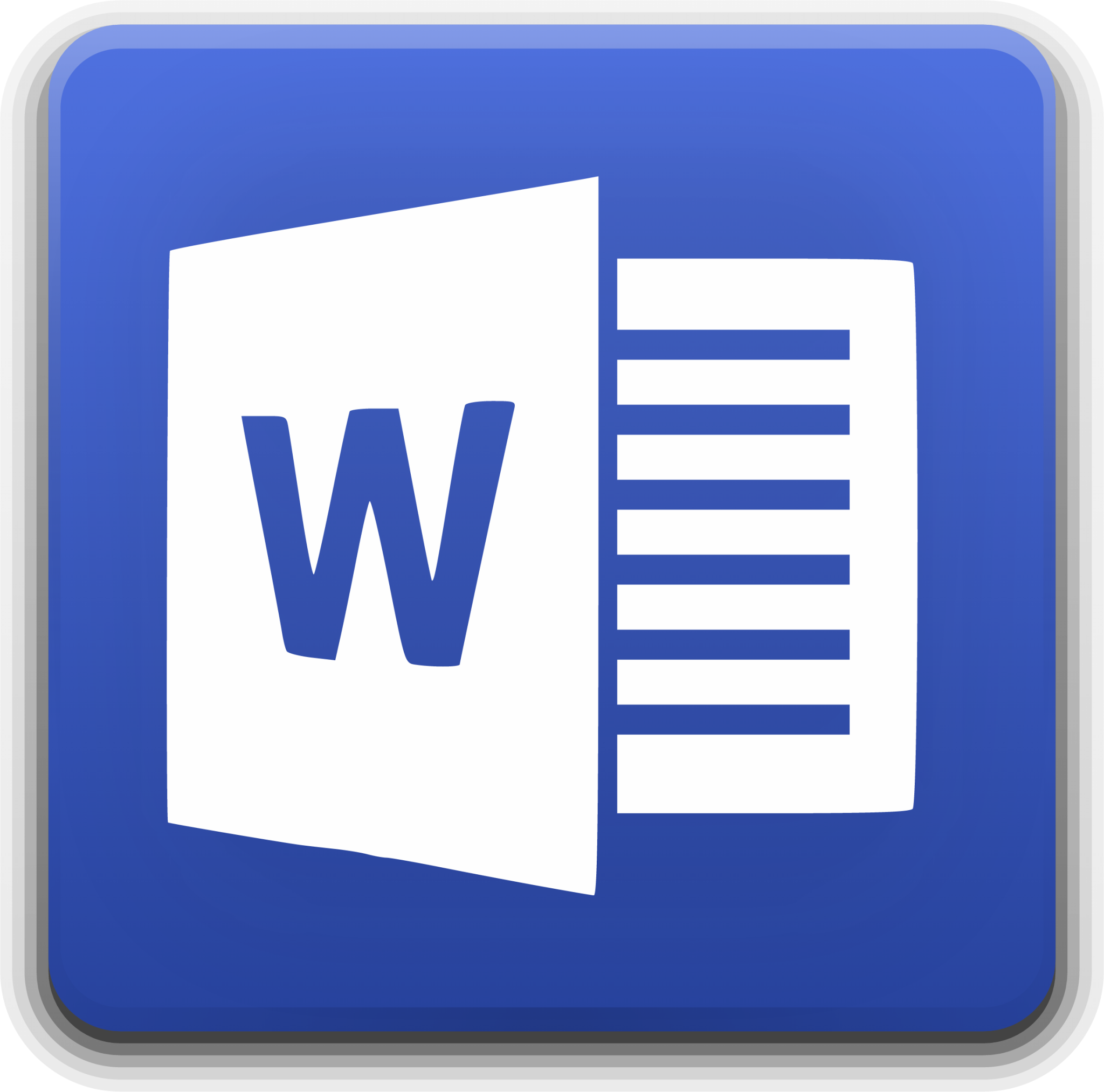
MS Word की विशेषताएँ
- डॉक्युमेंट निर्माण: आप टेक्स्ट, इमेज, टेबल्स, ग्राफिक्स और अन्य कंटेंट का उपयोग करके प्रोफेशनल दस्तावेज़ बना सकते हैं।
- फॉर्मेटिंग विकल्प: फॉन्ट स्टाइल, साइज, कलर, हेडिंग, पैराग्राफ स्टाइल, लाइन स्पेसिंग आदि को कस्टमाइज़ कर सकते हैं।
- स्पेलिंग और ग्रामर चेक: टाइपिंग के दौरान गलतियों को पहचानकर सही करने का विकल्प।
- मेल मर्ज: पत्रों, निमंत्रणों और अन्य दस्तावेजों को कई लोगों के लिए व्यक्तिगत रूप से तैयार करने में मदद करता है।
- टेम्पलेट्स: विभिन्न प्रकार के प्री-डिज़ाइन टेम्पलेट्स उपलब्ध हैं, जिससे जल्दी से आकर्षक दस्तावेज़ बना सकते हैं।
- कोलाबोरेशन: एक ही दस्तावेज़ पर कई लोग एक साथ काम कर सकते हैं।
- पासवर्ड प्रोटेक्शन: अपने दस्तावेज़ को पासवर्ड द्वारा सुरक्षित कर सकते हैं।
- ऑटो-सेव: दस्तावेज़ को स्वचालित रूप से सेव करता है ताकि डाटा खोने की संभावना कम हो।
MS Word का उपयोग कहाँ किया जाता है?
- शैक्षिक संस्थान: स्टूडेंट्स द्वारा प्रोजेक्ट रिपोर्ट, असाइनमेंट्स, निबंध आदि तैयार करने में।
- कार्यालयों में: ऑफिस डॉक्युमेंट्स, रिपोर्ट्स, पत्राचार, मीटिंग मिनट्स तैयार करने में।
- लेखन: लेखकों द्वारा ई-पुस्तकें, ब्लॉग पोस्ट और स्क्रिप्ट लिखने में।
- व्यक्तिगत कार्य: व्यक्तिगत नोट्स, रेज़्यूमे, कवर लेटर आदि तैयार करने में।
MS Word कैसे शुरू करें?
- अपने कंप्यूटर पर MS Word सॉफ्टवेयर इंस्टॉल करें।
- Start Menu या Search Bar में "Word" टाइप करके प्रोग्राम खोलें।
- एक नया डॉक्युमेंट बनाएं या पहले से मौजूद दस्तावेज़ को खोलें।
- आप टूलबार और रिबन का उपयोग करके दस्तावेज़ को फॉर्मेट कर सकते हैं।
अगर आपको MS Word के बारे में और जानकारी चाहिए, तो बताएं। मैं इसे विस्तार से समझा सकता हूँ। ?
MS Word का उपयोग करना
MS Word का उपयोग करना बेहद आसान है, लेकिन इसके लिए आपको कुछ बुनियादी चरणों को समझना ज़रूरी है। यदि आप इसके उपयोग में नए हैं, तो आइए हम इसे स्टेप बाय स्टेप तरीके से समझते हैं।
MS Word को कैसे शुरू करें?

MS Word का उपयोग कैसे करें?
1. टेक्स्ट टाइप करना और फॉर्मेट करना:
- अपने दस्तावेज़ में टेक्स्ट टाइप करें।
- टेक्स्ट को सिलेक्ट करें और ऊपर के Ribbon Menu का उपयोग करके उसे फॉर्मेट करें (जैसे कि फॉन्ट साइज, स्टाइल, कलर बदलना)।
- Bold (B), Italic (I) और Underline (U) बटन का उपयोग करें।
2. पैराग्राफ फॉर्मेटिंग:
- पैराग्राफ की लाइन स्पेसिंग और एलाइनमेंट (जैसे Left, Center, Right, Justify) बदल सकते हैं।
- बुलेट पॉइंट्स या नंबरिंग जोड़ने के लिए Bullet List या Numbered List का उपयोग करें।
3. इमेज और ग्राफिक्स जोड़ना:
- इमेज जोड़ने के लिए Insert Tab पर जाएं।
- "Pictures" पर क्लिक करें और अपने कंप्यूटर से एक इमेज चुनें।
- इमेज को फॉर्मेट करने के लिए उसे सिलेक्ट करें और Picture Tools का उपयोग करें।
4. टेबल बनाना:
- Insert Tab में "Table" पर क्लिक करें।
- जितने कॉलम और रो (Rows) चाहिए, उतने चुनें।
- टेबल में डेटा भरें और इसे फॉर्मेट करें।
5. हेडर, फुटर और पेज नंबर जोड़ना:
- Insert Tab पर जाकर "Header" या "Footer" विकल्प चुनें।
- दस्तावेज़ में पेज नंबर जोड़ने के लिए "Page Number" विकल्प का उपयोग करें।
6. स्पेलिंग और ग्रामर चेक करना:
- अपने दस्तावेज़ में स्पेलिंग और ग्रामर की गलतियों को चेक करने के लिए Review Tab में "Spelling & Grammar" का उपयोग करें।
- गलत शब्दों पर लाल और व्याकरण की गलतियों पर हरे रंग की लाइन दिखेगी।
7. Mail Merge का उपयोग (चिट्ठियों/लेटर बनाने के लिए):
- Mailings Tab पर जाएं और "Mail Merge" विकल्प का उपयोग करें।
- इसे आप निमंत्रण पत्र, ईमेल या लेबल आदि के लिए उपयोग कर सकते हैं।
8. डॉक्युमेंट को सेव करना:
- दस्तावेज़ तैयार करने के बाद, इसे सहेजने के लिए "File" मेनू पर क्लिक करें।
- "Save As" चुनें और अपनी पसंद की लोकेशन और नाम दें।
- आप दस्तावेज़ को .docx या PDF फॉर्मेट में सेव कर सकते हैं।
शॉर्टकट कीज (MS Word को तेज़ी से उपयोग करने के लिए)
| क्रिया | शॉर्टकट की |
| नया दस्तावेज़ खोलें | Ctrl + N |
| दस्तावेज़ सेव करें | Ctrl + S |
| दस्तावेज़ को प्रिंट करें | Ctrl + P |
| टेक्स्ट को Bold करें | Ctrl + B |
| टेक्स्ट को Italic करें | Ctrl + I |
| टेक्स्ट को Underline करें | Ctrl + U |
| टेक्स्ट को कॉपी करें | Ctrl + C |
| टेक्स्ट को पेस्ट करें | Ctrl + V |
| टेक्स्ट को कट करें | Ctrl + X |
| स्पेलिंग और ग्रामर चेक करें | F7 |
| दस्तावेज़ को बंद करें | Ctrl + W |
MS Word को शुरू करना
MS Word को शुरू करना बहुत ही आसान है। यदि आप इसे पहली बार उपयोग कर रहे हैं, तो नीचे दिए गए स्टेप-बाय-स्टेप निर्देशों का पालन करें:
1. Start Menu से MS Word खोलना (Windows कंप्यूटर में)
- अपने कंप्यूटर के नीचे बाईं ओर स्थित Start Button पर क्लिक करें।
- "Search" बॉक्स में Word टाइप करें।
- आपको Microsoft Word का आइकन दिखाई देगा। उस पर क्लिक करें।
2. डेस्कटॉप शॉर्टकट से खोलना
- यदि आपके डेस्कटॉप पर MS Word का आइकन पहले से मौजूद है:
- उस आइकन पर डबल-क्लिक करें।
- इससे MS Word सीधे खुल जाएगा।
3. Windows Taskbar से MS Word खोलना
- यदि आपने MS Word को पहले से Taskbar में पिन कर रखा है:
- Taskbar में MS Word के आइकन पर क्लिक करें।
4. Run कमांड का उपयोग करके (Windows में)
- कीबोर्ड पर Windows Key + R दबाएं।
- Run Window में winword टाइप करें और Enter दबाएं।
- इससे MS Word तुरंत खुल जाएगा।
5. Microsoft Office ऐप से खोलना (यदि आप Microsoft 365 का उपयोग कर रहे हैं)
- अपने कंप्यूटर पर Microsoft Office App खोलें।
- वहां पर Word आइकन पर क्लिक करें।
MS Word का मोबाइल वर्शन कैसे शुरू करें? (Android/iOS पर)
- सबसे पहले, Google Play Store या Apple App Store पर जाएं।
- Microsoft Word सर्च करें और इसे डाउनलोड करें।
- डाउनलोड होने के बाद, ऐप खोलें और साइन इन करें (यदि आवश्यक हो)।
- अब आप नए दस्तावेज़ बना सकते हैं या पहले से मौजूद दस्तावेज़ को खोल सकते हैं।
MS Word खोलने के बाद क्या करें?
- MS Word खुलने पर आपको एक Welcome स्क्रीन दिखाई देगी।
- यहाँ पर "Blank Document" या किसी अन्य Template को चुनें।
- आप सीधे टेक्स्ट टाइप करना शुरू कर सकते हैं।
MS Word में फॉर्मेटिंग (Formatting) करना
MS Word में फॉर्मेटिंग (Formatting) करना आपके दस्तावेज़ को आकर्षक और प्रोफेशनल बनाने के लिए बेहद महत्वपूर्ण है। सही फॉर्मेटिंग के माध्यम से आप टेक्स्ट, पैराग्राफ, इमेज, और टेबल को बेहतर ढंग से प्रस्तुत कर सकते हैं।
आइए हम स्टेप बाय स्टेप तरीके से सीखते हैं कि MS Word में फॉर्मेटिंग कैसे की जाती है:
1. टेक्स्ट फॉर्मेटिंग (Text Formatting)
(a) टेक्स्ट का फॉन्ट बदलना:
- जिस टेक्स्ट को आप फॉर्मेट करना चाहते हैं उसे सिलेक्ट करें।
- ऊपर के Ribbon Menu में Home Tab पर जाएं।
- "Font" ड्रॉपडाउन मेनू से फॉन्ट स्टाइल (जैसे Arial, Times New Roman) चुनें।
- Font Size ड्रॉपडाउन से टेक्स्ट का साइज बदलें।
(b) टेक्स्ट को Bold, Italic, और Underline करना:
- टेक्स्ट को Bold करने के लिए Ctrl + B दबाएं।
- Italic के लिए Ctrl + I और Underline के लिए Ctrl + U दबाएं।
(c) फॉन्ट का रंग बदलना:
- "Font Color" आइकन (अक्षर के नीचे रंगीन रेखा) पर क्लिक करें।
- अपनी पसंद का रंग चुनें।
(d) हाइलाइट करना (Text Highlight):
- "Text Highlight Color" बटन पर क्लिक करें।
- टेक्स्ट को हाइलाइट करने के लिए रंग चुनें।
2. पैराग्राफ फॉर्मेटिंग (Paragraph Formatting)
(a) पैराग्राफ की एलाइनमेंट बदलना:
- पैराग्राफ को सिलेक्ट करें।
- Left Align (Ctrl + L), Center Align (Ctrl + E), Right Align (Ctrl + R), या Justify (Ctrl + J) का उपयोग करें।
(b) लाइन स्पेसिंग (Line Spacing):
- सिलेक्ट किए गए पैराग्राफ पर Line Spacing बटन (Home Tab में) पर क्लिक करें।
- 1.0, 1.5, 2.0 आदि में से चुनें।
(c) बुलेट पॉइंट्स और नंबरिंग:
- Home Tab में "Bullets" या "Numbering" आइकन पर क्लिक करें।
- अपने दस्तावेज़ में लिस्ट्स जोड़ने के लिए बुलेट या नंबर चुनें।
(d) इंडेंट बढ़ाना/घटाना:
- पैराग्राफ को थोड़ा अंदर खींचने के लिए Increase Indent बटन पर क्लिक करें।
- इंडेंट हटाने के लिए Decrease Indent बटन का उपयोग करें।
3. पेज फॉर्मेटिंग (Page Formatting)
(a) पेज मार्जिन सेट करना:
- Layout Tab में जाएं।
- "Margins" पर क्लिक करें और मार्जिन सेट करें (Normal, Narrow, Wide आदि)।
(b) पेज ओरिएंटेशन:
- "Orientation" पर क्लिक करें और Portrait (खड़ा) या Landscape (आड़ा) में से चुनें।
(c) हेडर और फुटर जोड़ना:
- Insert Tab में "Header" या "Footer" पर क्लिक करें।
- एक प्री-डिफाइन्ड डिज़ाइन चुनें या कस्टम हेडर/फुटर बनाएं।
(d) पेज नंबर जोड़ना:
- Insert Tab में "Page Number" पर क्लिक करें।
- पेज नंबर को टॉप, बॉटम, या साइड में जोड़ें।
4. टेबल और इमेज की फॉर्मेटिंग
(a) टेबल बनाना और फॉर्मेट करना:
- Insert Tab में "Table" पर क्लिक करें और टेबल जोड़ें।
- टेबल को सिलेक्ट करें और Design Tab में जाकर स्टाइल, बॉर्डर, और शेडिंग बदलें।
(b) इमेज जोड़ना और फॉर्मेट करना:
- Insert Tab में "Pictures" पर क्लिक करें।
- इमेज जोड़ने के बाद, उसे सिलेक्ट करें और Picture Tools का उपयोग करके फॉर्मेट करें (जैसे कि इमेज का साइज बदलना, फ्रेम जोड़ना आदि)।
5. स्पेलिंग और ग्रामर चेक
- Review Tab में "Spelling & Grammar" पर क्लिक करें।
- इससे दस्तावेज़ में गलतियों को सही किया जा सकता है।
कुछ उपयोगी शॉर्टकट्स (Formatting के लिए)
| क्रिया | शॉर्टकट की |
| टेक्स्ट को Bold करें | Ctrl + B |
| टेक्स्ट को Italic करें | Ctrl + I |
| टेक्स्ट को Underline करें | Ctrl + U |
| टेक्स्ट को कॉपी करें | Ctrl + C |
| टेक्स्ट को पेस्ट करें | Ctrl + V |
| टेक्स्ट को कट करें | Ctrl + X |
| टेक्स्ट को सिलेक्ट करें | Ctrl + A |
| पेज को प्रिंट करें | Ctrl + P |
MS Word में फॉन्ट (Font) बदलना
MS Word में फॉन्ट (Font) बदलना बहुत ही आसान है। यदि आप अपने दस्तावेज़ में टेक्स्ट का फॉन्ट बदलना चाहते हैं, तो नीचे दिए गए स्टेप बाय स्टेप निर्देशों का पालन करें:
MS Word में फॉन्ट बदलने के तरीके:
स्टेप 1: टेक्स्ट को सिलेक्ट करें (Select the Text)
- सबसे पहले, उस टेक्स्ट को सिलेक्ट करें (हाइलाइट करें) जिसका आप फॉन्ट बदलना चाहते हैं।
- यदि पूरे दस्तावेज़ का फॉन्ट बदलना है, तो Ctrl + A दबाएं ताकि पूरा टेक्स्ट सिलेक्ट हो जाए।
स्टेप 2: फॉन्ट बदलने के लिए Home Tab का उपयोग करें
- MS Word के रिबन (Ribbon) में Home Tab पर जाएं।
- वहाँ पर आपको Font सेक्शन दिखाई देगा।
स्टेप 3: फॉन्ट स्टाइल चुनें (Choose Font Style)
- Font ड्रॉपडाउन मेन्यू पर क्लिक करें (यहां "Calibri" या कोई और डिफ़ॉल्ट फॉन्ट लिखा हो सकता है)।
- उपलब्ध फॉन्ट्स की लिस्ट दिखाई देगी। इसमें से अपनी पसंद का फॉन्ट चुनें (जैसे Arial, Times New Roman, आदि)।
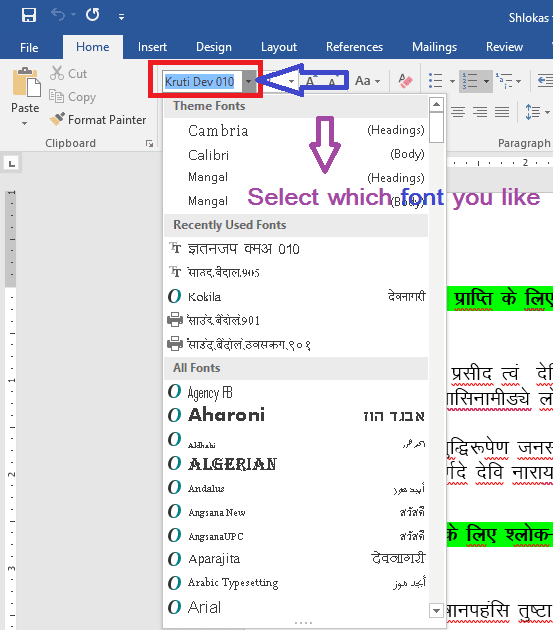
स्टेप 4: फॉन्ट साइज बदलें (Change Font Size)
- Font Size ड्रॉपडाउन मेन्यू पर क्लिक करें (जैसे 11, 12, 14 आदि)।
- अपनी जरूरत के हिसाब से फॉन्ट साइज चुनें या सीधे साइज टाइप करके Enter दबाएं।
स्टेप 5: फॉन्ट का रंग बदलना (Change Font Color)
- यदि आप फॉन्ट का रंग भी बदलना चाहते हैं, तो Font Color आइकन (A के नीचे रंगीन लाइन) पर क्लिक करें।
- अपनी पसंद का रंग चुनें।
फॉन्ट बदलने के लिए शॉर्टकट (Keyboard Shortcut)
| क्रिया | शॉर्टकट की |
| फॉन्ट बदलने के लिए | Ctrl + Shift + F |
| फॉन्ट साइज बढ़ाने के लिए | Ctrl + Shift + > |
| फॉन्ट साइज घटाने के लिए | Ctrl + Shift + < |
उदाहरण:
- यदि आप चाहते हैं कि आपका टेक्स्ट Arial, 14 साइज और नीले रंग में हो:
- टेक्स्ट सिलेक्ट करें।
- Font से "Arial" चुनें।
- Font Size में "14" सेट करें।
- Font Color में "Blue" रंग चुनें।
निष्कर्ष:
MS Word में फॉन्ट बदलकर आप अपने दस्तावेज़ को और अधिक आकर्षक और प्रोफेशनल बना सकते हैं। यदि आपको किसी और चीज़ की जानकारी चाहिए, तो मुझे बताएं! ?
MS Word में डॉक्यूमेंट को सेव (Save) करना
MS Word में डॉक्यूमेंट को सेव (Save) करना बहुत ही सरल है। जब आप एक डॉक्यूमेंट पर काम कर रहे होते हैं, तो उसे समय-समय पर सेव करना ज़रूरी होता है ताकि आपकी मेहनत खो न जाए। आइए जानते हैं कि डॉक्यूमेंट को सेव करने के तरीके क्या हैं:

1. डॉक्यूमेंट को सेव करने के स्टेप्स (Save a Document)
स्टेप 1: "File" मेन्यू पर जाएं
- सबसे पहले, ऊपर बाईं ओर स्थित "File" टैब पर क्लिक करें।
स्टेप 2: "Save" या "Save As" चुनें
- पहली बार सेव करने के लिए, "Save As" ऑप्शन पर क्लिक करें।
- यदि आप पहले से सेव किए गए डॉक्यूमेंट को अपडेट करना चाहते हैं, तो "Save" पर क्लिक करें या Ctrl + S दबाएं।
स्टेप 3: लोकेशन चुनें (Choose the Location)
- आपसे पूछा जाएगा कि आप अपना डॉक्यूमेंट कहाँ सेव करना चाहते हैं:
- This PC (कंप्यूटर की किसी फ़ोल्डर में)
- OneDrive (क्लाउड स्टोरेज)
- किसी USB ड्राइव या External हार्ड ड्राइव पर।
स्टेप 4: फाइल का नाम दें (Name the File)
- "File Name" बॉक्स में अपने डॉक्यूमेंट का नाम टाइप करें।
स्टेप 5: फाइल टाइप चुनें (Choose File Type)
- "Save as type" में, फाइल फॉर्मेट चुनें (जैसे .docx, .pdf, आदि)।
- डिफ़ॉल्ट रूप से, MS Word डॉक्यूमेंट को .docx फॉर्मेट में सेव करता है।
स्टेप 6: "Save" बटन पर क्लिक करें
- सभी सेटिंग्स पूरी करने के बाद "Save" बटन पर क्लिक करें।
2. डॉक्यूमेंट को फास्ट सेव करने के लिए शॉर्टकट की (Save Shortcut)
- Ctrl + S दबाएं: इससे आपका डॉक्यूमेंट तुरंत सेव हो जाएगा।
- F12 दबाएं: "Save As" विंडो सीधे खुल जाएगी।
3. ऑटोसेव फीचर (AutoSave Feature) का उपयोग करें
- MS Word (Microsoft 365) में AutoSave फीचर होता है, जो आपके डॉक्यूमेंट को अपने आप सेव करता रहता है।
- इसे ऊपर बाईं ओर टॉगल बटन से ऑन कर सकते हैं (यदि आप OneDrive का उपयोग कर रहे हैं)।
4. सेव किए गए डॉक्यूमेंट को दोबारा खोलना (Open a Saved Document)
- MS Word खोलें और File > Open पर जाएं।
- उस लोकेशन पर जाएं जहाँ आपने डॉक्यूमेंट सेव किया था।
- फाइल पर क्लिक करें और "Open" बटन दबाएं।
निष्कर्ष:
MS Word में डॉक्यूमेंट को सेव करके आप अपनी मेहनत को सुरक्षित रख सकते हैं। हमेशा ध्यान रखें कि काम करते समय Ctrl + S दबाकर बार-बार सेव करते रहें ताकि कोई भी बदलाव खो न जाए।
अगर आपको इस प्रक्रिया से जुड़ा कोई और सवाल है, तो मुझे बताएं! ?
MS Word में डॉक्यूमेंट को प्रिंट (Print) करना
MS Word में डॉक्यूमेंट को प्रिंट (Print) करना बहुत ही सरल है। यदि आपने एक डॉक्यूमेंट तैयार किया है और अब उसका प्रिंटआउट लेना चाहते हैं, तो नीचे दिए गए स्टेप-बाय-स्टेप तरीके से आप इसे आसानी से कर सकते हैं:
MS Word में डॉक्यूमेंट प्रिंट करने के तरीके:
स्टेप 1: "File" मेन्यू पर जाएं
- सबसे पहले, MS Word डॉक्यूमेंट खोलें।
- ऊपर बाईं ओर स्थित "File" टैब पर क्लिक करें।
स्टेप 2: "Print" विकल्प चुनें
- "File" मेन्यू से "Print" पर क्लिक करें।
- इससे Print Preview विंडो खुल जाएगी, जहाँ आप प्रिंट के सभी विकल्प देख सकते हैं।
स्टेप 3: प्रिंटर चुनें (Select Printer)
- Printer ड्रॉपडाउन मेन्यू में से अपना प्रिंटर चुनें (यदि आपके कंप्यूटर से एक से अधिक प्रिंटर जुड़े हैं)।
- यदि प्रिंटर कनेक्ट नहीं है, तो सुनिश्चित करें कि प्रिंटर कंप्यूटर से जुड़ा और ऑनलाइन है।
-
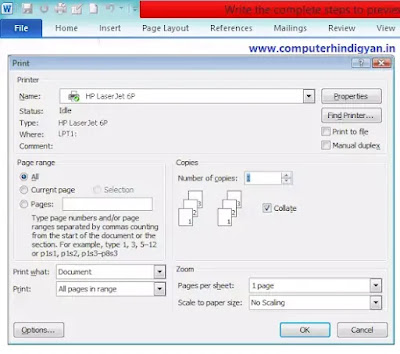
स्टेप 4: पेज सेटिंग्स चुनें (Page Settings)
- Copies: कितनी कॉपियाँ चाहिए, इसे सेट करें।
- Pages: आप चुन सकते हैं कि:
- पूरा डॉक्यूमेंट प्रिंट करना है (All Pages)।
- केवल चयनित पेज प्रिंट करना है (जैसे, 1-5)।
- या केवल करेंट पेज (Current Page) प्रिंट करना है।
- Print One-Sided या Print on Both Sides: यदि आपका प्रिंटर दोनों तरफ प्रिंट कर सकता है, तो "Print on Both Sides" चुनें।
स्टेप 5: पेज ओरिएंटेशन और साइज सेट करें (Page Orientation & Size)
- Orientation: Portrait (खड़ा) या Landscape (आड़ा) चुनें।
- Paper Size: A4, Letter, या कोई और साइज चुनें।
स्टेप 6: प्रिंटआउट लेने के लिए "Print" बटन दबाएं
- सभी सेटिंग्स सही होने के बाद "Print" बटन पर क्लिक करें।
- प्रिंटर आपका डॉक्यूमेंट प्रिंट करना शुरू कर देगा।
डायरेक्ट प्रिंट करने के लिए शॉर्टकट की (Print Shortcut)
- आप सीधे Ctrl + P दबाएं, इससे "Print" विंडो खुल जाएगी।
- यहां से प्रिंटिंग के सभी विकल्प चुनें और "Enter" दबाएं।
कुछ महत्वपूर्ण सुझाव (Important Tips)
- Print Preview में देख लें कि पेज ठीक से सेट हैं या नहीं।
- अगर प्रिंट में समस्या आ रही है, तो प्रिंटर ड्राइवर अपडेट करने की कोशिश करें।
- अगर आप केवल कुछ हिस्से का प्रिंट लेना चाहते हैं, तो पहले टेक्स्ट को सिलेक्ट करें, फिर "Print Selection" विकल्प चुनें।
MS Word में शॉर्टकट कीज़
MS Word में शॉर्टकट कीज़ का उपयोग करके आप अपने काम को बहुत तेजी और आसानी से कर सकते हैं। यहाँ कुछ महत्वपूर्ण शॉर्टकट कीज़ की लिस्ट दी गई है, जो आपके दैनिक काम को आसान बनाएंगी:
बेसिक शॉर्टकट कीज़ (Basic Shortcuts)
| क्रिया | शॉर्टकट की |
| नया डॉक्यूमेंट खोलना | Ctrl + N |
| डॉक्यूमेंट को सेव करना | Ctrl + S |
| डॉक्यूमेंट को प्रिंट करना | Ctrl + P |
| डॉक्यूमेंट बंद करना | Ctrl + W |
| पहले से सेव डॉक्यूमेंट खोलना | Ctrl + O |
| डॉक्यूमेंट में कुछ भी सिलेक्ट करना | Ctrl + A |
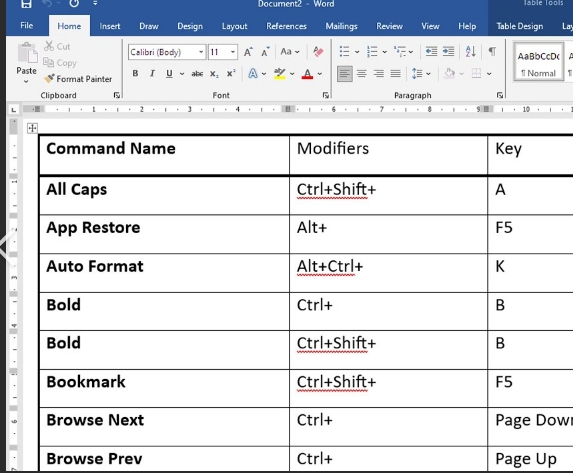
एडिटिंग शॉर्टकट कीज़ (Editing Shortcuts)
| क्रिया | शॉर्टकट की |
| कॉपी करना | Ctrl + C |
| कट करना | Ctrl + X |
| पेस्ट करना | Ctrl + V |
| Undo (पहले की स्थिति में लौटना) | Ctrl + Z |
| Redo (Undo को वापस करना) | Ctrl + Y |
| फाइंड करना (Search) | Ctrl + F |
| रिप्लेस करना (Replace) | Ctrl + H |
फॉर्मेटिंग शॉर्टकट कीज़ (Formatting Shortcuts)
| क्रिया | शॉर्टकट की |
| बोल्ड (Bold) बनाना | Ctrl + B |
| इटैलिक (Italic) बनाना | Ctrl + I |
| अंडरलाइन (Underline) करना | Ctrl + U |
| टेक्स्ट को बड़ा करना | Ctrl + Shift + > |
| टेक्स्ट को छोटा करना | Ctrl + Shift + < |
| अलाइनमेंट लेफ्ट करना | Ctrl + L |
| अलाइनमेंट सेंटर करना | Ctrl + E |
| अलाइनमेंट राइट करना | Ctrl + R |
| जस्टिफाई करना | Ctrl + J |
नाविगेशन शॉर्टकट कीज़ (Navigation Shortcuts)
| क्रिया | शॉर्टकट की |
| एक शब्द आगे जाना | Ctrl + Right Arrow |
| एक शब्द पीछे जाना | Ctrl + Left Arrow |
| एक पैराग्राफ ऊपर जाना | Ctrl + Up Arrow |
| एक पैराग्राफ नीचे जाना | Ctrl + Down Arrow |
| डॉक्यूमेंट की शुरुआत में जाना | Ctrl + Home |
| डॉक्यूमेंट के अंत में जाना | Ctrl + End |
टेबल और लिस्ट शॉर्टकट कीज़ (Table and List Shortcuts)
| क्रिया | शॉर्टकट की |
| नई बुलेट पॉइंट लिस्ट शुरू करना | Ctrl + Shift + L |
| अगली सेल पर जाना (टेबल में) | Tab |
| पिछली सेल पर जाना (टेबल में) | Shift + Tab |
| नई पंक्ति जोड़ना (टेबल में) | Tab (टेबल की आखिरी सेल में) |
अतिरिक्त उपयोगी शॉर्टकट्स (Extra Useful Shortcuts)
| क्रिया | शॉर्टकट की |
| डॉक्यूमेंट को सेव करके बंद करना | Ctrl + Shift + S |
| डॉक्यूमेंट को PDF में सेव करना | F12 फिर "PDF" चुनें |
| हेडर और फुटर एडिट करना | Alt + N, H |
| स्पेलिंग और ग्रामर चेक करना | F7 |
![]()

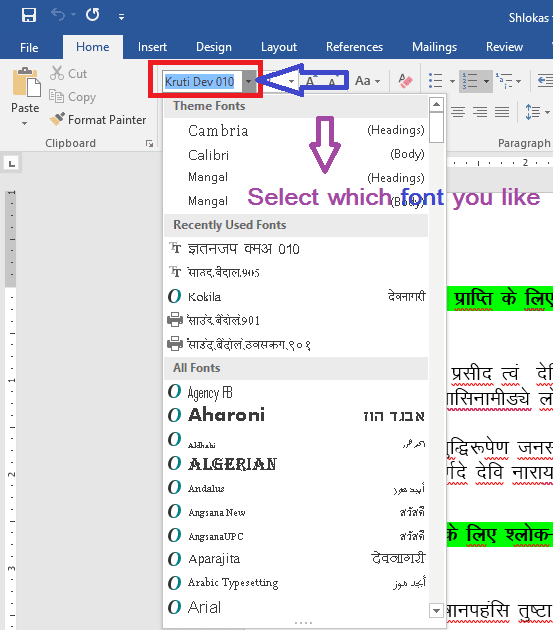

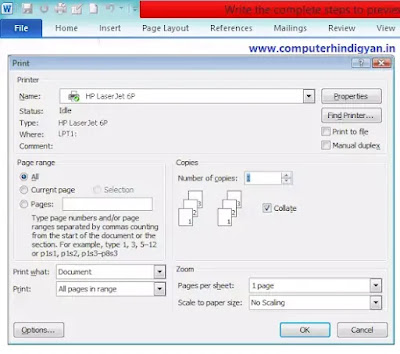
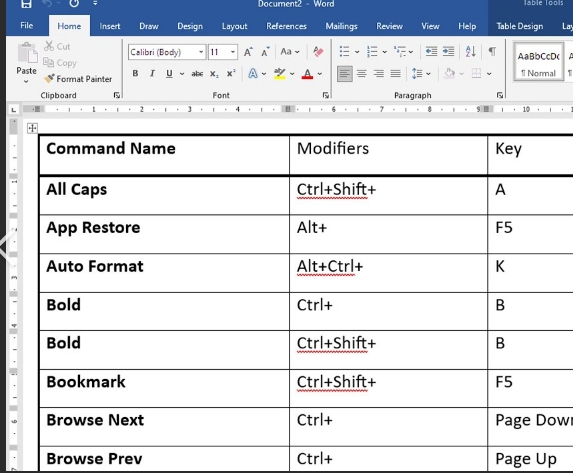
Sanjeev panday
@DigitalDiaryWefru