what is excel ?
Microsoft Excel एक पॉपुलर स्प्रेडशीट सॉफ्टवेयर है जो Microsoft Office Suite का हिस्सा है। इसका उपयोग डेटा को व्यवस्थित करने, विश्लेषण करने और प्रस्तुत करने के लिए किया जाता है। एक्सेल का उपयोग मुख्य रूप से डेटा एंट्री, गणना (calculation), विश्लेषण (analysis), चार्ट्स और ग्राफ़्स बनाने के लिए किया जाता है।
एक्सेल के मुख्य उपयोग:
- डेटा एंट्री और प्रबंधन: बड़ी मात्रा में डेटा को टेबल फॉर्मेट में स्टोर और मैनेज करना।
- गणना और सूत्र (Formulas): गणना करने के लिए कई तरह के फ़ार्मूला और फ़ंक्शंस का उपयोग, जैसे कि जोड़ (SUM), औसत (AVERAGE), और IF स्टेटमेंट।
- डेटा विश्लेषण: डेटा को फिल्टर और सॉर्ट करना, और पिवट टेबल्स (Pivot Tables) का उपयोग करके विस्तृत रिपोर्ट बनाना।
- डेटा विज़ुअलाइज़ेशन: चार्ट्स (Charts) और ग्राफ्स (Graphs) की मदद से डेटा को विज़ुअल रूप में प्रस्तुत करना।
- स्वचालन (Automation): मैक्रोज़ (Macros) के माध्यम से दोहराए जाने वाले कार्यों को ऑटोमेट करना।
एक्सेल के कुछ महत्वपूर्ण फीचर्स:
- वर्कशीट और सेल्स: डेटा को रो (Rows) और कॉलम (Columns) में व्यवस्थित किया जाता है।
- फ़ार्मूला और फ़ंक्शंस: गणना और विश्लेषण के लिए विभिन्न प्रकार के फंक्शंस (जैसे SUM, VLOOKUP, HLOOKUP)।
- पिवट टेबल्स: डेटा का संक्षिप्त सारांश (summary) तैयार करने के लिए।
- चार्ट्स और ग्राफ्स: डेटा को बेहतर तरीके से प्रस्तुत करने के लिए।
- कंडीशनल फॉर्मेटिंग: विशेष शर्तों के आधार पर सेल्स का रंग बदलना।
एक्सेल का उपयोग कहां किया जाता है?
- कारोबार और वित्त: बजट प्रबंधन, वित्तीय रिपोर्टिंग, और खर्चों का ट्रैक रखने के लिए।
- शिक्षा: छात्रों के रिकॉर्ड और ग्रेड्स को मैनेज करने के लिए।
- डेटा एनालिसिस: विभिन्न व्यवसायों और अनुसंधानों में डेटा एनालिसिस के लिए।
- प्रोजेक्ट मैनेजमेंट: प्रोजेक्ट्स को प्लान और ट्रैक करने के लिए।
अगर आप एक्सेल के बारे में और विस्तार से जानना चाहते हैं, जैसे कि इसकी शॉर्टकट कीज या कुछ उपयोगी फार्मूलों के बारे में, तो मुझे बताएं! ?
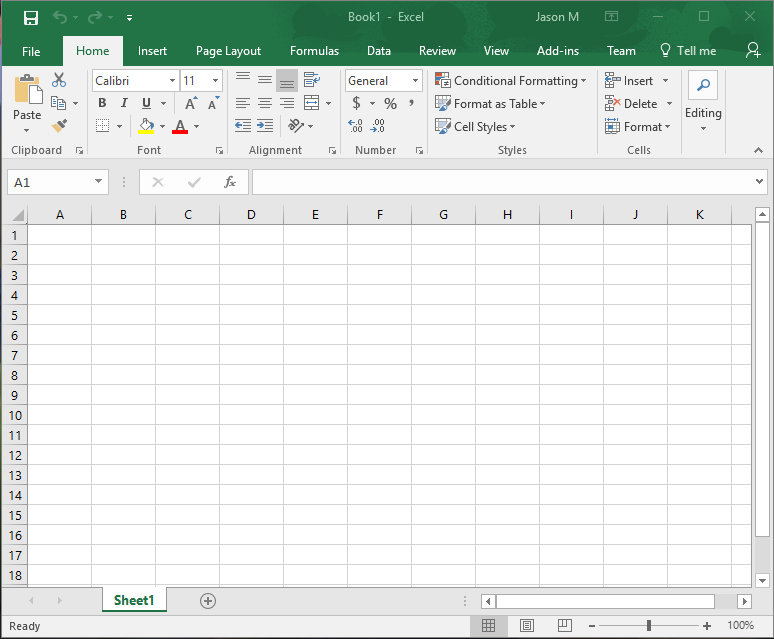
Microsoft Excel का उपयोग करने के कई लाभ हैं
Microsoft Excel का उपयोग करने के कई लाभ हैं, जो इसे एक शक्तिशाली और बहुउद्देश्यीय सॉफ्टवेयर बनाते हैं। आइए विस्तार से जानते हैं कि Microsoft Excel के फायदे क्या हैं:
1. डेटा को व्यवस्थित और प्रबंधित करना (Data Organization & Management)
- आप बड़े पैमाने पर डेटा को टेबल्स, रो (Rows) और कॉलम (Columns) में व्यवस्थित कर सकते हैं, जिससे डेटा को समझना और विश्लेषण करना आसान हो जाता है।
- फिल्टर और सॉर्ट फीचर्स की मदद से आप जल्दी से आवश्यक जानकारी ढूंढ सकते हैं।
2. तेजी से गणना और विश्लेषण (Quick Calculations & Analysis)
- Excel में कई फ़ार्मूला और फ़ंक्शंस उपलब्ध हैं (जैसे SUM, AVERAGE, COUNT, VLOOKUP), जो जटिल गणनाओं को कुछ ही सेकंड में कर सकते हैं।
- आप डेटा का विश्लेषण करने के लिए पिवट टेबल्स (Pivot Tables) और चार्ट्स का उपयोग कर सकते हैं।
3. डेटा विज़ुअलाइज़ेशन (Data Visualization)
- चार्ट्स और ग्राफ्स के माध्यम से आप अपने डेटा को विज़ुअली प्रस्तुत कर सकते हैं, जिससे डेटा को समझना और साझा करना आसान हो जाता है।
- इसका उपयोग बिज़नेस रिपोर्टिंग, प्रोजेक्ट प्रेजेंटेशन और अन्य रिपोर्ट तैयार करने में किया जा सकता है।
4. कार्य स्वचालन (Automation)
- Excel में मैक्रोज़ (Macros) और VBA (Visual Basic for Applications) का उपयोग करके आप दोहराए जाने वाले कार्यों को ऑटोमेट कर सकते हैं, जिससे समय की बचत होती है।
- उदाहरण के लिए, हर दिन मैन्युअली डेटा अपडेट करने की बजाय, एक बार मैक्रो सेटअप करने पर यह काम अपने आप हो सकता है।
5. बिज़नेस और वित्तीय प्रबंधन (Business & Financial Management)
- Excel का उपयोग बजट बनाने, वित्तीय रिपोर्ट तैयार करने, खर्च ट्रैक करने, और बिज़नेस प्रोजेक्शन्स के लिए किया जाता है।
- छोटे से बड़े व्यवसाय तक, सभी के लिए Excel एक विश्वसनीय टूल है।
6. डेटा का ट्रैक रखना (Tracking & Monitoring)
- आप Excel में प्रोजेक्ट्स, कार्य सूची (to-do list), इन्वेंट्री, और ग्राहक डेटा को ट्रैक कर सकते हैं।
- इसमें टाइमलाइन और डेडलाइन सेट कर के आप प्रोजेक्ट्स को समय पर पूरा कर सकते हैं।
7. शिक्षा और शोध (Education & Research)
- Excel का उपयोग छात्रों के ग्रेड रिकॉर्ड, शोध डेटा विश्लेषण, और स्टूडेंट प्रोजेक्ट्स के लिए किया जा सकता है।
- अनुसंधानकर्ताओं के लिए, डेटा को व्यवस्थित कर उसका विश्लेषण करना सरल हो जाता है।
8. समय और श्रम की बचत (Time & Labor Saving)
- बड़े पैमाने पर डेटा को मैन्युअली प्रबंधित करने की बजाय Excel में इसे आसानी से संभाला जा सकता है।
- इसकी शॉर्टकट कीज़ और फ़ार्मूलों का उपयोग करने से आप समय बचा सकते हैं।
9. कोलैबोरेशन और डेटा शेयरिंग (Collaboration & Data Sharing)
- Excel फाइल्स को ईमेल, क्लाउड (OneDrive) या अन्य प्लेटफॉर्म के माध्यम से आसानी से साझा किया जा सकता है।
- Excel Online का उपयोग करके आप एक ही डॉक्यूमेंट पर टीम के साथ रीयल-टाइम में काम कर सकते हैं।
10. लचीला और अनुकूलन योग्य (Flexible & Customizable)
- आप Excel को अपने आवश्यकताओं के अनुसार कस्टमाइज़ कर सकते हैं।
- चाहे वह किसी बिज़नेस रिपोर्ट के लिए हो या पर्सनल फाइनेंस मैनेजमेंट के लिए, Excel हर प्रकार के उपयोग के लिए अनुकूल है।
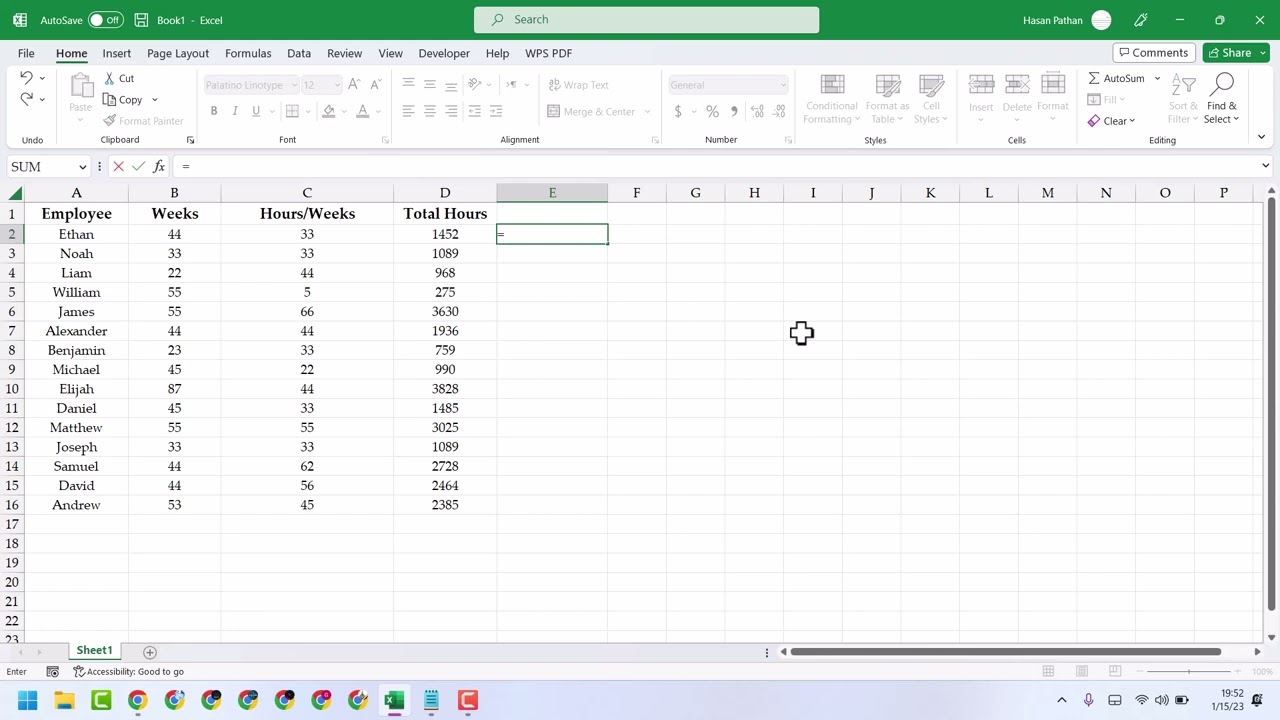
कुछ नुकसान Microsoft Excel
Microsoft Excel का उपयोग करने के कई फायदे हैं, लेकिन इसके साथ कुछ नुकसान भी जुड़े हैं, जो उपयोगकर्ताओं को कभी-कभी समस्या में डाल सकते हैं। आइए जानते हैं Microsoft Excel के नुकसान:
1. बहुत बड़े डेटा सेट्स पर प्रदर्शन की समस्या (Performance Issues with Large Datasets)
- जब आप बहुत बड़े डेटा सेट्स (लाखों रो और कॉलम) पर काम कर रहे होते हैं, तो Excel धीमा हो सकता है।
- बड़े डेटा से जुड़े सूत्र और गणनाएँ करते समय फाइल का प्रदर्शन घट सकता है, जिससे काम में देरी होती है और कभी-कभी फाइल क्रैश भी हो सकती है।
2. मैन्युअल त्रुटियाँ (Manual Errors)
- Excel में मैन्युअल डेटा एंट्री करते समय गलतियाँ हो सकती हैं। जैसे गलत फ़ार्मूला या डेटा को गलत तरीके से एंटर करना, जिससे परिणाम गलत हो सकते हैं।
- जटिल फ़ार्मूला और डेटा सेट्स के साथ काम करते समय एक छोटी सी गलती भी पूरी रिपोर्ट या विश्लेषण को प्रभावित कर सकती है।
3. सीमित सहयोग (Limited Collaboration)
- Excel में एक ही समय में कई लोग एक ही फाइल पर काम करने में मुश्किलें आ सकती हैं, खासकर जब आप इसे ईमेल या किसी अन्य साधारण माध्यम से शेयर करते हैं। एक साथ समय पर संपादन करना कठिन हो सकता है।
- यदि बहुत से लोग एक साथ काम करते हैं, तो कभी-कभी संस्करण की समस्या (version conflicts) भी हो सकती है, जिससे डेटा खोने का डर रहता है।
4. डेटा की सुरक्षा की चिंता (Data Security Concerns)
- Excel फ़ाइलों में पासवर्ड प्रोटेक्शन होता है, लेकिन यह काफी कमजोर हो सकता है, खासकर अगर पासवर्ड कमजोर हो।
- सुरक्षा के लिहाज से, महत्वपूर्ण डेटा को Excel में रखना खतरनाक हो सकता है, क्योंकि इसे आसानी से एक्सेस किया जा सकता है यदि फाइल लीक हो जाए या पासवर्ड कमजोर हो।
5. स्केलेबिलिटी की कमी (Scalability Issues)
- Excel को बड़ी और जटिल डेटा सेट्स के लिए एक स्केलेबल विकल्प नहीं माना जाता है। जब डेटा बहुत बढ़ता है, तो Excel को डेटा प्रोसेसिंग में कठिनाई हो सकती है।
- डेटाबेस सॉफ़्टवेयर (जैसे SQL, Oracle) बड़े डेटा के लिए अधिक उपयुक्त होते हैं, जबकि Excel में बड़े पैमाने पर डेटा प्रबंधन करने में समस्या आ सकती है।
6. ऑटोमेशन की कठिनाई (Difficulty with Automation)
- Excel में मैक्रोज़ और VBA (Visual Basic for Applications) के माध्यम से कार्यों को स्वचालित किया जा सकता है, लेकिन इसके लिए प्रोग्रामिंग कौशल की आवश्यकता होती है। जो लोग प्रोग्रामिंग में सक्षम नहीं हैं, उनके लिए ये फीचर्स उपयोग करना कठिन हो सकता है।
- जटिल कार्यों के लिए Excel को ऑटोमेट करना समय-साध्य और जटिल हो सकता है।
7. जटिल इंटरफेस (Complex Interface)
- Excel का इंटरफेस शुरुआती उपयोगकर्ताओं के लिए कंफ्यूज़िंग हो सकता है, खासकर जब आपको उन्नत फीचर्स का उपयोग करना हो, जैसे पिवट टेबल्स, मैक्रोज़ या जटिल फ़ार्मूला।
- Excel में काम करते समय समझने में कठिनाई हो सकती है कि किस फॉर्मूला या टूल का इस्तेमाल कब और कैसे किया जाए।
8. मल्टीपल वर्जन के बीच असंगति (Incompatibility Across Versions)
- Microsoft Excel के विभिन्न संस्करणों में संगतता की समस्याएं आ सकती हैं। जैसे Excel 2016 और Excel 2021 के बीच कुछ नए फीचर्स काम नहीं कर सकते, या पुरानी फाइलों को नए संस्करण में खोला जा सकता है, लेकिन वे सही से काम न करें।
- पुराने Excel वर्जन में कुछ आधुनिक फीचर्स समर्थित नहीं हो सकते हैं, जिससे उपयोगकर्ता को कठिनाई हो सकती है।
9. सुरक्षा जोखिम (Security Risks)
- यदि Excel फ़ाइल को कहीं गलती से अपलोड या शेयर कर दिया जाए, तो यह संवेदनशील जानकारी लीक करने का कारण बन सकता है। खासकर अगर फाइल में कोई गोपनीय डेटा हो।
- एक्सेल की बैकअप और रिकवरी सुविधाएं भी सीमित हैं, जिससे डेटा खोने का जोखिम रहता है।
10. डुप्लिकेट डेटा (Duplicate Data)
- जब आप Excel में मैन्युअल डेटा एंट्री करते हैं, तो डुप्लिकेट डेटा आना आम है। इससे डेटा को सही से प्रबंधित करना मुश्किल हो सकता है और विश्लेषण में गड़बड़ी हो सकती है।
- Excel में डेटा की सफाई करना कभी-कभी बहुत समय लेने वाला और थकाने वाला काम हो सकता है।
Use for microsoft Excel
Microsoft Excel का उपयोग बहुत सारे कार्यों के लिए किया जा सकता है, लेकिन इसके कुछ नुकसान भी हैं, खासकर जब डेटा बहुत बड़ा हो, या जटिल विश्लेषण और सुरक्षा की आवश्यकता हो। Excel छोटे से मध्यम डेटा सेट्स के लिए उपयुक्त है, लेकिन बड़े पैमाने पर डेटा प्रोसेसिंग और सुरक्षा के लिए आपको डेटाबेस जैसे अधिक पेशेवर उपकरणों का उपयोग करना पड़ सकता है।
अगर आपको Excel से संबंधित किसी विशेष समस्या का समाधान चाहिए, तो बताएं! ?
Microsoft Excel का उपयोग विभिन्न प्रकार के कार्यों और उद्देश्यों के लिए किया जाता है। यह एक अत्यधिक लचीला और प्रभावी सॉफ़्टवेयर है, जो व्यक्तिगत उपयोग से लेकर व्यवसायिक कार्यों तक में सहायक होता है। आइए जानते हैं Excel के मुख्य उपयोग:
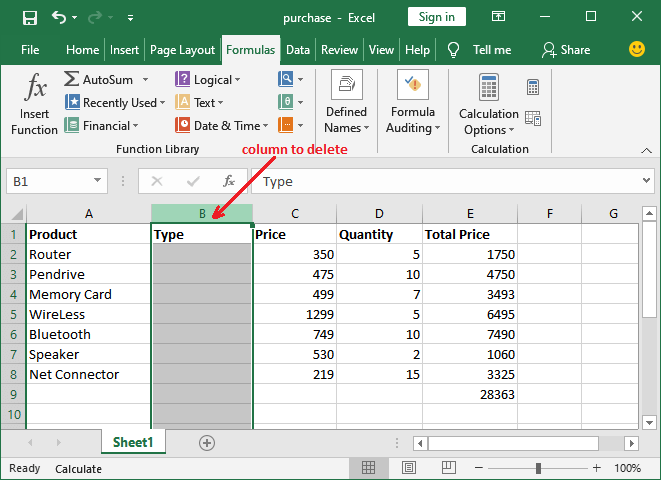
1. डेटा संग्रहण और संगठन (Data Storage & Organization)
- Excel का उपयोग डेटा संग्रहण और संगठन के लिए किया जाता है। इसमें डेटा को रो (Rows) और कॉलम (Columns) के रूप में व्यवस्थित किया जाता है, जिससे जानकारी आसानी से समझी और प्रोसेस की जा सकती है।
- आप सूची, एड्रेसबुक, इंवेंट्री, या किसी भी प्रकार का डेटा सुसंगत तरीके से रख सकते हैं।
2. गणना और विश्लेषण (Calculations & Analysis)
- Excel का सबसे महत्वपूर्ण उपयोग गणना के लिए है। इसमें आप समीकरण (formulas) का उपयोग करके जोड़ा (sum), औसत (average), गुणा (multiplication), भाग (division) जैसी गणनाएँ कर सकते हैं।
- आप कंडीशनल फॉर्मेटिंग और IF-STATEMENTS जैसे फ़ार्मूलों का उपयोग करके जटिल विश्लेषण भी कर सकते हैं।
3. डेटा विज़ुअलाइज़ेशन (Data Visualization)
- Excel में चार्ट्स (Charts) और ग्राफ्स (Graphs) बनाने की सुविधा है, जिनकी मदद से आप डेटा को विज़ुअल रूप से प्रस्तुत कर सकते हैं। इससे डेटा को समझना और प्रस्तुत करना आसान हो जाता है।
- उदाहरण के लिए, आप बार चार्ट, पाई चार्ट, लाइन चार्ट आदि बना सकते हैं।
4. प्रोजेक्ट मैनेजमेंट (Project Management)
- Excel का उपयोग प्रोजेक्ट प्लानिंग और टाइमलाइन बनाने के लिए किया जा सकता है। इसमें आप कार्यों को ट्रैक कर सकते हैं, डेडलाइन्स सेट कर सकते हैं और प्रोजेक्ट प्रोग्रेस की निगरानी कर सकते हैं।
- इसे Gantt charts जैसी टूल्स के लिए भी उपयोग किया जा सकता है।
5. बजटिंग और वित्तीय प्रबंधन (Budgeting & Financial Management)
- Excel को बजट बनाने, खर्चों का हिसाब रखने, और वित्तीय रिपोर्ट तैयार करने के लिए व्यापक रूप से उपयोग किया जाता है।
- इसे वित्तीय विश्लेषण, करों की गणना, और बैंक स्टेटमेंट के लिए भी उपयोग किया जा सकता है।
6. पिवट टेबल्स (Pivot Tables)
- पिवट टेबल्स का उपयोग डेटा के बड़े सेट्स का सारांश (summary) बनाने के लिए किया जाता है।
- यह डेटा को सारांशित और विश्लेषण करने का आसान तरीका प्रदान करता है, जिससे आप बड़ी संख्या में डेटा को सरलता से समझ सकते हैं।
7. डेटा साफ़ करना और प्रबंधित करना (Data Cleaning & Management)
- Excel में डेटा को साफ और प्रबंधित करना आसान होता है। आप डेटा को सॉर्ट और फिल्टर कर सकते हैं, और डुप्लिकेट एंट्रीज़ को हटा सकते हैं।
- कंडीशनल फॉर्मेटिंग की मदद से आप डेटा में पैटर्न और एरर्स का पता लगा सकते हैं।
8. शेयरिंग और कोलैबोरेशन (Sharing & Collaboration)
- Excel फाइलों को आसानी से ईमेल या क्लाउड (जैसे OneDrive, Google Drive) के जरिए साझा किया जा सकता है।
- टीम के सदस्य एक ही समय में एक फाइल पर काम कर सकते हैं (Excel Online या OneDrive का उपयोग करके), जिससे बेहतर कोलैबोरेशन संभव होता है।
9. मैक्रोज़ और स्वचालन (Macros & Automation)
- Excel में मैक्रोज़ का उपयोग दोहराए जाने वाले कार्यों को स्वचालित (automate) करने के लिए किया जाता है।
- आप Excel के भीतर स्वचालन (automation) बनाने के लिए VBA (Visual Basic for Applications) का उपयोग कर सकते हैं, जिससे समय की बचत होती है और कार्य अधिक प्रभावी होते हैं।
10. आंकड़ों का विश्लेषण और पूर्वानुमान (Data Analysis & Forecasting)
- Excel का उपयोग आंकड़ों (statistics) और पूर्वानुमान (forecasting) के लिए किया जाता है। आप डेटा में ट्रेंड्स और पैटर्न्स का विश्लेषण कर सकते हैं।
- इसके साथ ही, Excel में सिमुलेशन (simulation) और आंकड़ों पर आधारित मॉडलिंग भी की जा सकती है।
11. शैक्षिक उपयोग (Educational Use)
- छात्रों और शिक्षकों के लिए, Excel का उपयोग ग्रेड रेकॉर्ड, स्कूल टाइमटेबल, और अकादमिक डेटा की मैनेजमेंट के लिए किया जा सकता है।
- इसे अनुसंधान और विज्ञान परियोजनाओं के लिए भी डेटा संग्रह और विश्लेषण के लिए उपयोग किया जाता है।
12. विभिन्न प्रकार के रिपोर्ट्स बनाना (Generating Various Types of Reports)
- Excel में रिपोर्ट बनाना, जैसे संचालन रिपोर्ट, बिक्री रिपोर्ट, आर्थिक स्थिति रिपोर्ट आदि बहुत आसान होता है।
- आप कस्टम रिपोर्ट्स और डैशबोर्ड बना सकते हैं, जो आपके व्यवसाय या व्यक्तिगत कार्यों के लिए मददगार साबित होते हैं।
Excel Row
Excel में "Row" (रो) एक पंक्ति होती है, जो वर्टिकल (ऊर्ध्वाधर) तरीके से डेटा को व्यवस्थित करती है।
Excel में Row के बारे में महत्वपूर्ण बातें:
-
पंक्तियाँ: Excel शीट में हर एक रो एक वर्टिकल पंक्ति होती है, जिसमें डेटा की एक श्रेणी (वर्टिकल डेटा) होती है।
-
नाम और संख्या: Excel में हर रो का एक यूनिक संख्या होता है, जैसे Row 1, Row 2, Row 3, आदि। ये संख्या शीट के बाईं ओर होती है। उदाहरण के लिए, Row 1, Row 2, आदि।
-
कॉलम के साथ संयोजन: रो और कॉलम मिलकर एक सेल (Cell) बनाते हैं। जब आप किसी सेल का पता देते हैं, तो यह कॉलम और रो के संयोजन को दर्शाता है। उदाहरण के लिए, A1 (कॉलम A और रो 1 का संयोजन)।
-
डेटा एंट्री: प्रत्येक रो में अलग-अलग डेटा हो सकता है, जैसे नाम, तिथि, आय, आदि। एक ही रो में आप विभिन्न कॉलम्स में अलग-अलग प्रकार के डेटा भर सकते हैं।
-
मैनेजमेंट: Excel में आप रो को इंसर्ट (Insert) कर सकते हैं, डिलीट (Delete) कर सकते हैं, और रीऑर्डर कर सकते हैं (मसलन, एक रो को ऊपर या नीचे ले जाना)।
उदाहरण:
-
Row 1 में डेटा:
- A1: "नाम"
- B1: "उम्र"
- C1: "शहर"
-
Row 2 में डेटा:
- A2: "राज"
- B2: 25
- C2: "दिल्ली"
यह एक सामान्य उदाहरण है, जहां Row 1 और Row 2 अलग-अलग डेटा रखते हैं, लेकिन दोनों एक दूसरे के साथ समान कॉलम में होते हैं।
Excel में Row का उपयोग:
- डेटा एंट्री: एक ही प्रकार के डेटा को एक रो में रखने से आपको आसानी से रिकॉर्ड्स को ट्रैक करने में मदद मिलती है।
- संगठन: रो का उपयोग डेटा को वर्गीकृत (categorize) करने और संरचित (organize) करने में किया जाता है।
Excel Interface
Excel Interface के बारे में जानना बेहद महत्वपूर्ण है, खासकर अगर आप डेटा एंट्री, विश्लेषण या रिपोर्ट बनाने के लिए Excel का उपयोग कर रहे हैं। Excel Interface वह स्क्रीन है जहाँ आप डेटा के साथ काम करते हैं। आइए जानते हैं Excel Interface के मुख्य हिस्सों के बारे में:
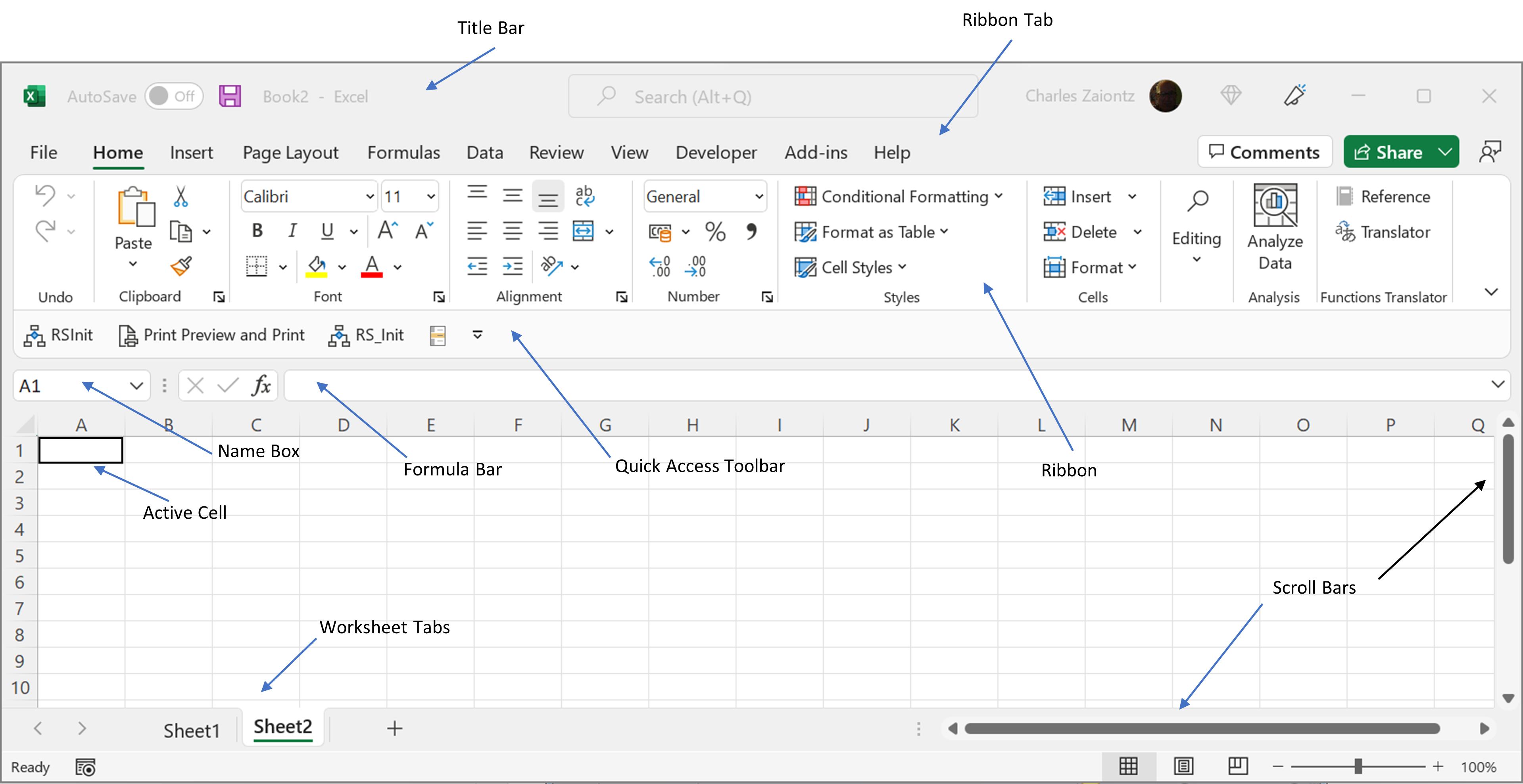
Excel Interface के मुख्य भाग
-
Title Bar (टाइटल बार):
- यह स्क्रीन के सबसे ऊपर होता है और उस फाइल का नाम दिखाता है जिस पर आप काम कर रहे हैं।
- इसके दाईं ओर तीन बटन होते हैं: Minimize, Maximize/Restore, और Close।
-
Quick Access Toolbar (क्विक एक्सेस टूलबार):
- यह टूलबार Title Bar के पास होता है और इसमें कुछ महत्वपूर्ण कमांड्स जैसे Save, Undo, और Redo के विकल्प होते हैं।
- आप इसमें अपनी जरूरत के अनुसार और भी कमांड्स जोड़ सकते हैं।
-
Ribbon (रिबन):
- यह Excel का मुख्य नेविगेशन बार होता है जिसमें विभिन्न Tabs (जैसे Home, Insert, Page Layout, Formulas, Data, Review, और View) होते हैं।
- प्रत्येक Tab में संबंधित Tools और Options होते हैं।
-
Formula Bar (फॉर्मूला बार):
- यह Ribbon के नीचे स्थित होता है और इसमें सेल में डाले गए डेटा या फॉर्मूला को दिखाया जाता है।
- आप यहाँ सीधे फॉर्मूला लिखकर सेल में डेटा जोड़ सकते हैं।
-
Worksheet Area (वर्कशीट एरिया):
- यहाँ आप डेटा को Rows (पंक्तियों) और Columns (स्तंभों) में दर्ज करते हैं।
- प्रत्येक छोटा बॉक्स जिसे आप देखते हैं, उसे Cell (सेल) कहते हैं।
- प्रत्येक Cell का अपना एक Address होता है, जैसे A1, B2 आदि।
-
Rows और Columns (पंक्तियाँ और स्तंभ):
- Excel Sheet में Rows को संख्याओं (1, 2, 3, आदि) से और Columns को अक्षरों (A, B, C, आदि) से पहचाना जाता है।
- किसी भी Cell का Address उसके Column और Row के अनुसार बनता है, जैसे C3।
-
Sheet Tabs (शीट टैब्स):
- स्क्रीन के सबसे नीचे स्थित होते हैं और यहाँ पर आप विभिन्न Worksheets के बीच स्विच कर सकते हैं।
- नई Worksheet जोड़ने के लिए "+" का उपयोग करें।
-
Status Bar (स्टेटस बार):
- यह सबसे नीचे होता है और इसमें जानकारी दिखाई जाती है जैसे Zoom Level, Page View Options, और Selected Cells का Sum, Count आदि।
-
Scroll Bars (स्क्रॉल बार्स):
- Worksheet को ऊपर-नीचे या दाएँ-बाएँ स्क्रॉल करने के लिए इस्तेमाल होते हैं।
-
Name Box (नेम बॉक्स):
- यह Formula Bar के बाईं ओर होता है और वर्तमान में चयनित सेल का पता (जैसे A1) दिखाता है।
- आप इसमें कोई सेल एड्रेस टाइप करके उस सेल पर सीधे जा सकते हैं।
Excel Interface का चित्रात्मक वर्णन (Illustration)
अगर आपको Excel Interface को बेहतर तरीके से समझना है, तो मैं इसका चित्र भी प्रदान कर सकता हूँ।
क्या आपको Excel Interface का चित्र चाहिए?
Excel में Data Sheet बनाना
Excel में Data Sheet बनाना बहुत ही आसान और प्रभावी है। Excel आपको डेटा व्यवस्थित करने, गणना करने और रिपोर्ट तैयार करने में मदद करता है। आइए जानते हैं कि Excel में Data Sheet कैसे बनाई जाती है:
Excel में Data Sheet बनाने के स्टेप्स
-
Excel को खोलें:
- अपने कंप्यूटर पर Microsoft Excel खोलें और एक नया Workbook चुनें।
-
वर्कशीट का नाम बदलें:
- नीचे के Sheet1 टैब पर दाएँ क्लिक करें और "Rename" चुनें। आप इसे अपनी आवश्यकता के अनुसार नाम दे सकते हैं, जैसे "Sales Data" या "Inventory".
-
हेडर्स जोड़ें (Columns Titles):
- सबसे पहले Row (आमतौर पर Row 1) में आपके डेटा के लिए Headers डालें।
- उदाहरण के लिए, यदि आप कर्मचारियों के डेटा की शीट बना रहे हैं, तो हेडर्स हो सकते हैं:
- Employee ID
- Name
- Department
- Joining Date
- Salary
- Headers को बोल्ड और स्पष्ट बनाने के लिए, इन्हें Select करें और फिर Home Tab में जाकर Bold बटन पर क्लिक करें।
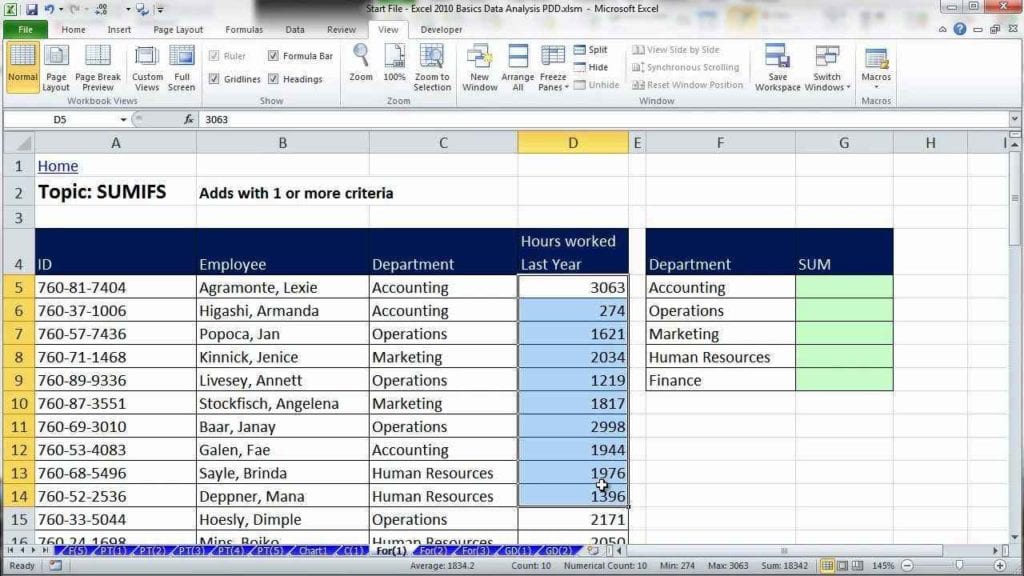
-
डेटा दर्ज करें:
- अब हेडर्स के नीचे, सेल्स (Cells) में डेटा दर्ज करें।
- उदाहरण:
yaml
Copy code
| Employee ID | Name | Department | Joining Date | Salary | |-------------|------------|------------|--------------|--------| | 101 | Asha Verma| HR | 2023-01-05 | 50,000 | | 102 | Raj Kumar | IT | 2023-03-10 | 60,000 | | 103 | Neha Jain | Sales | 2023-05-15 | 55,000 |
-
डाटा को फॉर्मेट करें:
- आपके डेटा को Format करना ज़रूरी है ताकि उसे पढ़ना आसान हो:
- Text Alignment: डेटा को ठीक से Align करने के लिए, Home Tab में Alignment ऑप्शन का उपयोग करें।
- Currency Format: यदि सेल में कोई संख्या या वेतन दर्ज किया गया है, तो इसे Currency Format में बदलें।
- Date Format: Joining Date जैसे डेटा को सही Date Format में बदलें।
-
AutoFill का उपयोग करें:
- यदि आपके पास बहुत सारा डेटा है जो क्रम में है (जैसे 1, 2, 3...), तो आप AutoFill का उपयोग करके डेटा जल्दी से भर सकते हैं।
- सेल के कोने पर छोटे काले बॉक्स को खींचें और डेटा स्वतः भर जाएगा।
-
फिल्टर और सॉर्टिंग का उपयोग करें:
- अपने डेटा को व्यवस्थित करने के लिए Filter जोड़ें:
- हेडर को Select करें और Data Tab में जाकर "Filter" पर क्लिक करें।
- अब आप किसी भी Column को Sort या Filter कर सकते हैं।
-
Formulas और Calculations जोड़ें:
- Excel का एक बड़ा लाभ यह है कि आप फॉर्मूले का उपयोग करके डेटा को गणना कर सकते हैं।
- उदाहरण के लिए, टोटल सैलरी जोड़ने के लिए:
scss
Copy code
=SUM(E2:E10)
- Average Salary निकालने के लिए:
scss
Copy code
=AVERAGE(E2:E10)
-
Sheet को सेव करें:
- अपने काम को सुरक्षित रखने के लिए, Ctrl + S दबाएँ और अपनी फाइल को एक नाम दें।
- फाइल को Excel Workbook (.xlsx) फॉर्मेट में सेव करें।
Excel Data Sheet का उदाहरण (Illustration)
Excel में Row और Column को Insert (जोड़ना)
Excel में Row और Column को Insert (जोड़ना) एक बहुत ही सरल प्रक्रिया है। कभी-कभी हमें बीच में नया डेटा जोड़ने के लिए Row या Column को Insert करने की आवश्यकता होती है। आइए जानते हैं कि Excel में Rows और Columns को Insert कैसे किया जा सकता है।
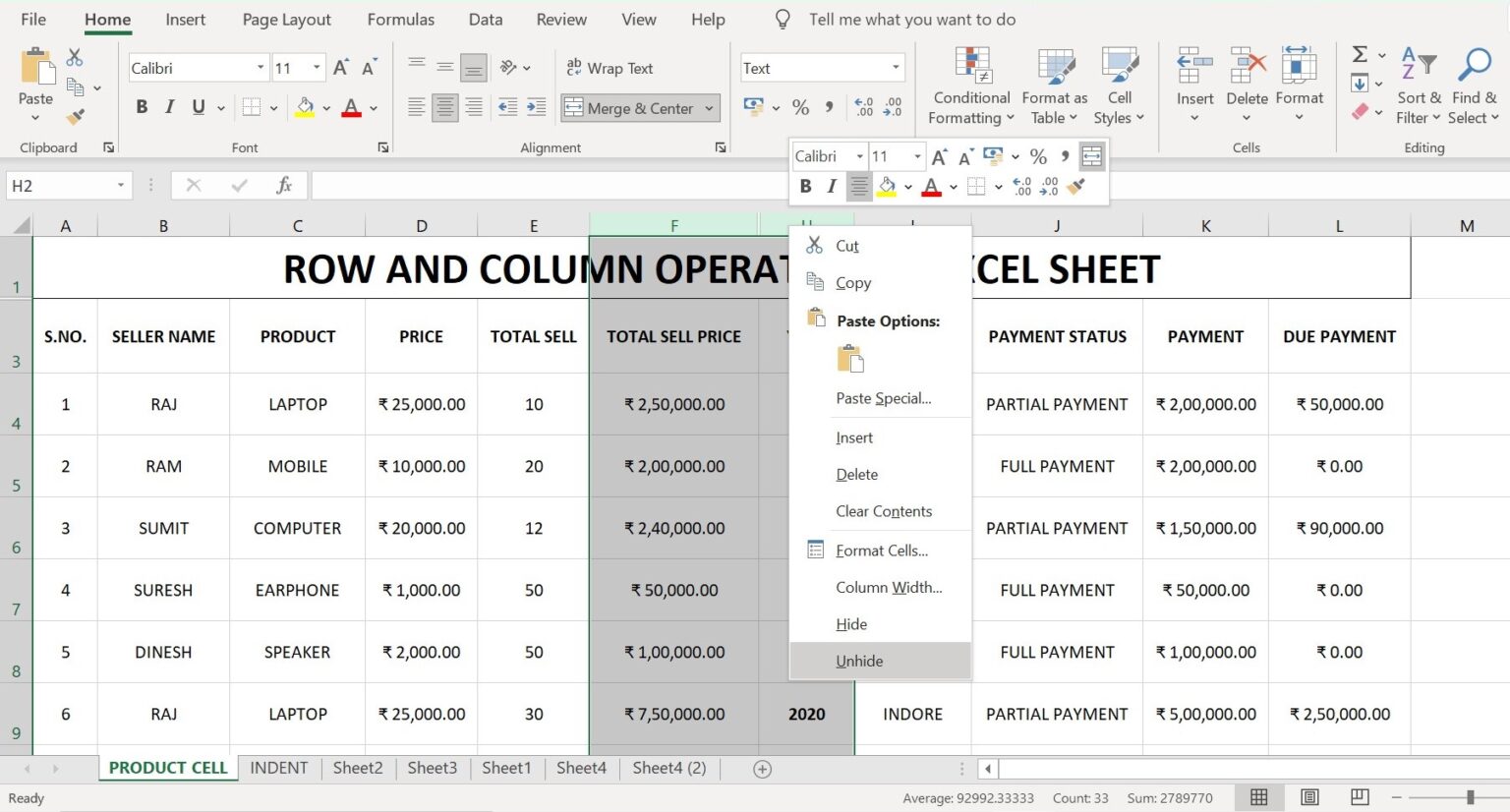
Excel में Row Insert करने के तरीके
तरीका 1: राइट-क्लिक मेनू से Row Insert करना
-
उस Row नंबर पर क्लिक करें जहाँ आप नई Row Insert करना चाहते हैं।
-
दाएँ क्लिक करें और "Insert" ऑप्शन को चुनें।
-
एक नई Row ऊपर Insert हो जाएगी।
उदाहरण: यदि आप Row 5 पर क्लिक करके "Insert" चुनते हैं, तो Row 5 अब खाली हो जाएगी, और पुरानी Row 5 नीचे शिफ्ट हो जाएगी।
तरीका 2: "Insert" Tab का उपयोग करके Row Insert करना
- उस Row नंबर को Select करें जहाँ नई Row जोड़नी है।
- Home Tab पर जाएँ।
- Insert सेक्शन में, "Insert Sheet Rows" पर क्लिक करें।
Excel में Column Insert करने के तरीके
तरीका 1: राइट-क्लिक मेनू से Column Insert करना
-
उस Column Header (जैसे A, B, C) पर क्लिक करें जहाँ आप नया Column Insert करना चाहते हैं।
-
दाएँ क्लिक करें और "Insert" ऑप्शन चुनें।
-
एक नया Column बाईं ओर Insert हो जाएगा।
उदाहरण: यदि आप Column C पर क्लिक करके "Insert" चुनते हैं, तो नया Column C बन जाएगा और पुराना C अब D बन जाएगा।
तरीका 2: "Insert" Tab का उपयोग करके Column Insert करना
- उस Column Header को Select करें जहाँ नया Column जोड़ना है।
- Home Tab पर जाएँ।
- Insert सेक्शन में, "Insert Sheet Columns" पर क्लिक करें।
एक साथ कई Rows या Columns Insert करना
- कई Rows या Columns जोड़ने के लिए, जितनी Rows या Columns की आवश्यकता है, उतनी संख्या में पहले से Select करें।
- फिर दाएँ क्लिक करके "Insert" चुनें।
- उदाहरण: यदि आप एक साथ 3 Rows जोड़ना चाहते हैं, तो पहले 3 Rows Select करें और फिर "Insert" पर क्लिक करें।
Excel में Row और Column Insert का Shortcut Key:
- Row Insert करने के लिए:
- Ctrl + Shift + "+" (Plus Key) दबाएँ।
- Column Insert करने के लिए:
- Ctrl + Shift + "+" (Plus Key) दबाएँ।
Excel में Row और Column Insert करने का ग्राफिकल उदाहरण
Excel में फॉर्मूला (Formulas) का उपयोग
Excel में फॉर्मूला (Formulas) का उपयोग डेटा को विश्लेषित करने, गणना करने, और जटिल समस्याओं को हल करने के लिए किया जाता है। फॉर्मूले Excel की असली ताकत हैं, और यही कारण है कि Excel को एक शक्तिशाली टूल माना जाता है। आइए जानते हैं Excel में कुछ महत्वपूर्ण और शक्तिशाली फॉर्मूलों के बारे में, जो आपके काम को आसान और प्रभावी बना सकते हैं।
Excel की ताकत को दिखाने वाले प्रमुख फॉर्मूले
1. SUM (संपूर्ण जोड़)
- यह फॉर्मूला कई संख्याओं का योग करने के लिए उपयोग किया जाता है।
- उदाहरण:
scss
Copy code
=SUM(A1:A10)
- यह फॉर्मूला A1 से A10 तक के सभी सेल्स का जोड़ देगा।
2. AVERAGE (औसत निकालना)
- इस फॉर्मूले का उपयोग किसी डेटा रेंज का औसत निकालने के लिए किया जाता है।
- उदाहरण:
scss
Copy code
=AVERAGE(B1:B5)
- यह B1 से B5 तक के सभी सेल्स का औसत निकालेगा।
3. IF (शर्त अनुसार परिणाम)
4. VLOOKUP (वर्टिकल लुकअप)
5. HLOOKUP (हॉरिजॉन्टल लुकअप)
6. COUNT और COUNTA (गिनती करना)
- COUNT: केवल नंबरों की गिनती करता है।
scss
Copy code
=COUNT(A1:A10)
- COUNTA: खाली न होने वाले सभी सेल्स की गिनती करता है।
scss
Copy code
=COUNTA(B1:B10)
7. SUMIF और COUNTIF (शर्त अनुसार जोड़ और गिनती)
- SUMIF: एक शर्त के आधार पर संख्याओं का जोड़ करता है।
less
Copy code
=SUMIF(A1:A10, ">50")
- COUNTIF: एक शर्त के आधार पर सेल्स की गिनती करता है।
less
Copy code
=COUNTIF(B1:B10, "Yes")
8. CONCATENATE (टेक्स्ट जोड़ना)
9. LEFT, RIGHT और MID (टेक्स्ट मैनिपुलेशन)
- LEFT: टेक्स्ट का प्रारंभिक हिस्सा निकालता है।
scss
Copy code
=LEFT(A1, 3)
- RIGHT: टेक्स्ट का अंतिम हिस्सा निकालता है।
scss
Copy code
=RIGHT(B1, 4)
- MID: टेक्स्ट का मध्य भाग निकालता है।
scss
Copy code
=MID(C1, 2, 5)
10. INDEX और MATCH (उन्नत डेटा खोज)
Excel के Formulas के साथ Tips और Tricks
- AutoFill: जब आप कोई फॉर्मूला Enter करते हैं, तो Excel इसे बाकी सेल्स में AutoFill कर सकता है।
- Absolute References: अगर आप किसी सेल का संदर्भ लॉक करना चाहते हैं, तो $ का उपयोग करें।
- उदाहरण:
swift
Copy code
=A1*$B$1
Excel में ये फॉर्मूले आपको डेटा का विश्लेषण करने, रिपोर्ट बनाने, और समय की बचत करने में मदद करेंगे। क्या आप इनमें से किसी फॉर्मूले का उदाहरण Excel में एक प्रैक्टिकल तरीके से देखना चाहेंगे?
Excel में Worksheets को सुरक्षित (Save) करना
Excel में Worksheets को सुरक्षित (Save) करना एक महत्वपूर्ण प्रक्रिया है, ताकि आप अपने डेटा को भविष्य के लिए संरक्षित कर सकें और फिर से उपयोग कर सकें। Excel आपको Workbook (फ़ाइल) में एक या एक से अधिक Worksheets को सेव करने की सुविधा देता है। आइए जानते हैं Excel में Worksheets को सुरक्षित करने के तरीके:
Excel Workbook (फ़ाइल) को Save करने के तरीके
तरीका 1: Excel फाइल को पहली बार Save करना
- Excel खोलें और अपनी Worksheet तैयार करें।
- File मेनू पर जाएँ।
- "Save As" पर क्लिक करें।
- Windows पर, आप This PC या Browse पर क्लिक करके लोकेशन चुन सकते हैं।
- Mac पर, आप लोकेशन सीधे चुन सकते हैं।
- File Name डालें (जैसे "Sales_Report" या "Employee_Data")।
- File Type चुनें (आमतौर पर .xlsx):
- Excel Workbook (*.xlsx): यह सबसे आम और सुरक्षित फॉर्मेट है।
- Excel Macro-Enabled Workbook (*.xlsm): यदि आपने मैक्रो का उपयोग किया है।
- Excel 97-2003 Workbook (*.xls): पुराने वर्जन के साथ संगतता के लिए।
- Save बटन पर क्लिक करें।
तरीका 2: पहले से सेव की गई फाइल को Save करना (अपडेट करना)
- यदि आपने पहले ही अपनी फ़ाइल Save कर ली है और अब उसमें बदलाव किए हैं:
- Ctrl + S दबाएँ या
- File मेनू में जाकर "Save" पर क्लिक करें।
तरीका 3: Worksheets को एक नई फाइल में Copy करके Save करना
यदि आप किसी Worksheet को एक अलग नई फ़ाइल के रूप में Save करना चाहते हैं:
- उस Worksheet पर राइट-क्लिक करें जिसे आप सेव करना चाहते हैं।
- "Move or Copy" ऑप्शन चुनें।
- "To book" ड्रॉपडाउन मेनू में, (new book) का चयन करें।
- Create a copy बॉक्स को चेक करें और OK दबाएँ।
- नई Workbook खुलेगी, फिर इसे File > Save As के माध्यम से Save करें।
Excel में AutoSave और Backup विकल्प
1. AutoSave का उपयोग करना (Office 365 Users के लिए)
- यदि आप Office 365 उपयोग कर रहे हैं और आपकी फाइल OneDrive या SharePoint पर Save है, तो AutoSave चालू करें।
- इससे आपकी फ़ाइल हर कुछ सेकंड में अपने आप सेव होती रहती है।
2. ऑटो रिकवरी (AutoRecover) विकल्प सेट करना
- File > Options > Save में जाएँ।
- "Save AutoRecover information every X minutes" का चयन करें।
- सुनिश्चित करें कि "Keep the last AutoRecovered version if I close without saving" विकल्प चालू है।
Excel में Worksheets को सुरक्षित (Protect) करना
यदि आप अपनी Worksheet को केवल पढ़ने के लिए सुरक्षित करना चाहते हैं ताकि कोई अनधिकृत व्यक्ति उसमें बदलाव न कर सके:
- Worksheet टैब पर राइट-क्लिक करें।
- "Protect Sheet" पर क्लिक करें।
- एक पासवर्ड डालें और Confirm करें।
- अब, कोई भी उपयोगकर्ता बिना पासवर्ड के उस Worksheet में बदलाव नहीं कर सकेगा।
Excel में Worksheet में Fields को भरना
Excel में Worksheet में Fields को भरना (Fill करना) एक महत्वपूर्ण प्रक्रिया है, खासकर जब आपको किसी पैटर्न या डेटा को जल्दी से भरने की आवश्यकता होती है। Excel में डेटा को जल्दी से भरने के लिए कई तरीके और सुविधाएँ उपलब्ध हैं। आइए जानते हैं कि Excel में फील्ड्स को कैसे भरा जाता है।
Excel में Fields (सेल्स) को Fill करने के तरीके
1. AutoFill का उपयोग करना
AutoFill का उपयोग डेटा को तेजी से भरने के लिए किया जाता है, जैसे कि नंबरों की श्रृंखला, दिनांक, दिनों के नाम, महीनों के नाम आदि।
AutoFill का उपयोग कैसे करें:
-
एक सेल में प्रारंभिक डेटा (जैसे "1" या "Monday") दर्ज करें।
-
सेल के निचले दाएँ कोने पर छोटे काले बॉक्स पर माउस पॉइंटर रखें (यह एक Fill Handle कहलाता है)।
-
जब माउस पॉइंटर एक छोटा काला क्रॉस बन जाए, तब इसे नीचे या दाएँ ड्रैग करें।
-
Excel स्वतः पैटर्न के आधार पर डेटा भर देगा।
उदाहरण:
- यदि आप सेल A1 में "1" और A2 में "2" दर्ज करते हैं, तो A1तक खींचने पर Excel 1, 2, 3, 4... भर देगा।
- यदि आप सेल B1 में "Monday" लिखते हैं और इसे खींचते हैं, तो Excel स्वतः "Tuesday, Wednesday..." भर देगा।
2. Series Fill (श्रृंखला भरना)
यदि आपको संख्याओं, तिथियों या समय की एक विशिष्ट श्रृंखला भरनी है, तो आप Series Fill विकल्प का उपयोग कर सकते हैं।
Series Fill का उपयोग कैसे करें:
3. Flash Fill (स्वतः भरना)
Flash Fill का उपयोग तब किया जाता है जब आपको डेटा को एक विशेष पैटर्न में बदलने की आवश्यकता होती है, जैसे कि नाम को प्रारूपित करना, डेटा मर्ज करना आदि।
Flash Fill का उपयोग कैसे करें:
-
उदाहरण के लिए, यदि आप नाम और उपनाम को अलग-अलग कॉलम में विभाजित करना चाहते हैं:
- Column A में "John Doe" है।
- Column B में केवल पहला नाम ("John") दर्ज करें।
-
फिर, दूसरी सेल पर क्लिक करें और Ctrl + E दबाएँ।
-
Excel स्वचालित रूप से पैटर्न पहचान लेगा और बाकी डेटा भर देगा।
उदाहरण:
- एक कॉलम में "[email protected]" है। अगर आप दूसरा कॉलम "John Doe" से भरना चाहते हैं, तो बस पहले सेल में टाइप करें और Ctrl + E दबाएँ।
4. Shortcut Key का उपयोग करके Fill करना
5. Paste Special का उपयोग करके Fill करना
Paste Special का उपयोग डेटा को विभिन्न प्रारूपों में पेस्ट करने के लिए किया जाता है, जैसे कि केवल मूल्य, फ़ॉर्मूला, या प्रारूपण को पेस्ट करना।
Paste Special का उपयोग कैसे करें:
- डेटा कॉपी करें (Ctrl + C)।
- जहाँ पेस्ट करना है, उस सेल पर क्लिक करें।
- राइट-क्लिक करें और "Paste Special" चुनें।
- आवश्यक विकल्प चुनें (Values, Formulas, Formats, आदि) और OK दबाएँ।
MS Excel में शॉर्टकट कीज़
MS Excel में शॉर्टकट कीज़ का उपयोग करके आप अपने काम को तेजी से और आसानी से कर सकते हैं। यहां कुछ महत्वपूर्ण शॉर्टकट कीज़ दी गई हैं, जो आपके स्प्रेडशीट बनाने, एडिट करने, और नेविगेट करने में मदद करेंगी:
बेसिक शॉर्टकट कीज़ (Basic Shortcuts)
| क्रिया | शॉर्टकट की |
| नई शीट (वर्कबुक) खोलना | Ctrl + N |
| शीट को सेव करना | Ctrl + S |
| शीट को प्रिंट करना | Ctrl + P |
| शीट को बंद करना | Ctrl + W |
| पहले से सेव शीट खोलना | Ctrl + O |
| सभी सेल्स को सिलेक्ट करना | Ctrl + A |
एडिटिंग शॉर्टकट कीज़ (Editing Shortcuts)
| क्रिया | शॉर्टकट की |
| कॉपी करना | Ctrl + C |
| कट करना | Ctrl + X |
| पेस्ट करना | Ctrl + V |
| Undo (पहले की स्थिति में लौटना) | Ctrl + Z |
| Redo (Undo को वापस करना) | Ctrl + Y |
| फाइंड करना (Search) | Ctrl + F |
| रिप्लेस करना (Replace) | Ctrl + H |
फॉर्मेटिंग शॉर्टकट कीज़ (Formatting Shortcuts)
| क्रिया | शॉर्टकट की |
| बोल्ड (Bold) बनाना | Ctrl + B |
| इटैलिक (Italic) बनाना | Ctrl + I |
| अंडरलाइन (Underline) करना | Ctrl + U |
| सेल को फॉर्मेट करना (फॉन्ट) | Ctrl + 1 |
| टेक्स्ट को बड़ा करना | Ctrl + Shift + > |
| टेक्स्ट को छोटा करना | Ctrl + Shift + < |
| सेंटर अलाइन करना | Ctrl + E |
| लेफ्ट अलाइन करना | Ctrl + L |
| राइट अलाइन करना | Ctrl + R |
नेविगेशन शॉर्टकट कीज़ (Navigation Shortcuts)
| क्रिया | शॉर्टकट की |
| सेल के एक सेल ऊपर जाना | Up Arrow |
| सेल के एक सेल नीचे जाना | Down Arrow |
| सेल के एक सेल बाएं जाना | Left Arrow |
| सेल के एक सेल दाएं जाना | Right Arrow |
| एक पंक्ति ऊपर जाना | Page Up |
| एक पंक्ति नीचे जाना | Page Down |
| डॉक्यूमेंट की शुरुआत में जाना | Ctrl + Home |
| डॉक्यूमेंट के अंत में जाना | Ctrl + End |
| वर्तमान वर्कशीट का पहला या आखिरी सेल पर जाना | Ctrl + Arrow Key (सेल के अनुसार) |
वर्कबुक और शीट शॉर्टकट कीज़ (Workbook & Sheet Shortcuts)
| क्रिया | शॉर्टकट की |
| नई शीट जोड़ना | Shift + F11 |
| शीट को डिलीट करना | Alt + E, L |
| शीट के बीच स्विच करना | Ctrl + Page Up/Page Down |
| वर्कबुक के बीच स्विच करना | Ctrl + Tab |
डेटा शॉर्टकट कीज़ (Data Shortcuts)
| क्रिया | शॉर्टकट की |
| डेटा फिल्टर करना | Ctrl + Shift + L |
| सेल को मर्ज करना (एक्सेल) | Alt + H, M, M |
| कॉलम को छिपाना (Hide Column) | Ctrl + 0 |
| पंक्ति को छिपाना (Hide Row) | Ctrl + 9 |
| पंक्ति या कॉलम को दिखाना (Unhide) | Ctrl + Shift + 0 (कॉलम), Ctrl + Shift + 9 (पंक्ति) |
फॉर्मूला शॉर्टकट कीज़ (Formula Shortcuts)
| क्रिया | शॉर्टकट की |
| फॉर्मूला शुरू करना | = |
| फॉर्मूला बार दिखाना | Ctrl + Shift + U |
| फॉर्मूला बार से सेल के बारे में जानकारी देखना | F2 |
| वर्तमान फॉर्मूला की वैल्यू दिखाना | Ctrl + Shift + Enter |
अतिरिक्त शॉर्टकट कीज़ (Extra Shortcuts)
| क्रिया | शॉर्टकट की |
| शीट में जूम इन/आउट करना | Ctrl + Mouse Wheel |
| चयनित सेल को जल्दी से भरना | Ctrl + D |
| कॉलम और पंक्तियों को समायोजित करना | Alt + H, O, I (कॉलम), Alt + H, O, A (पंक्ति) |
| ड्रॉपडाउन लिस्ट खोलना | Alt + Down Arrow |
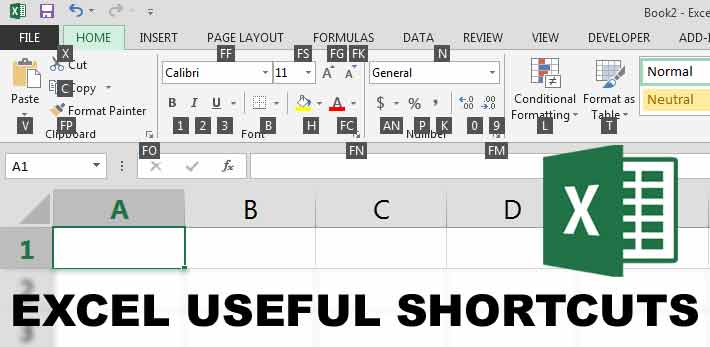
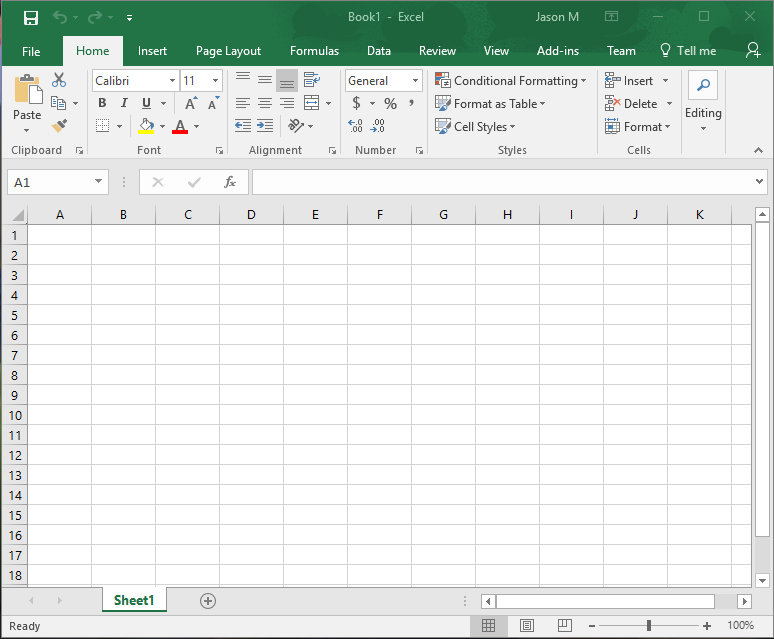
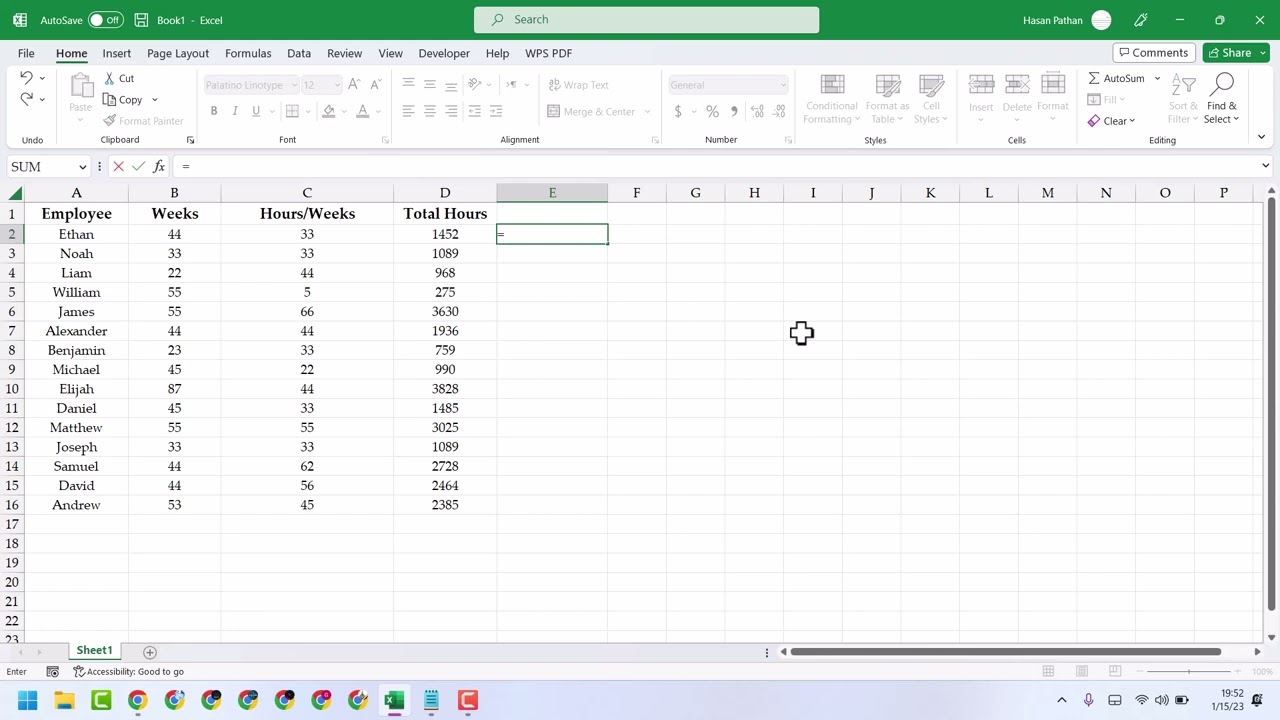
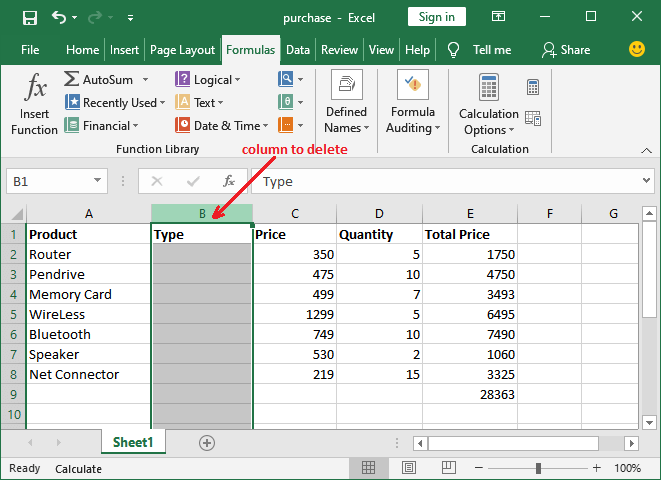
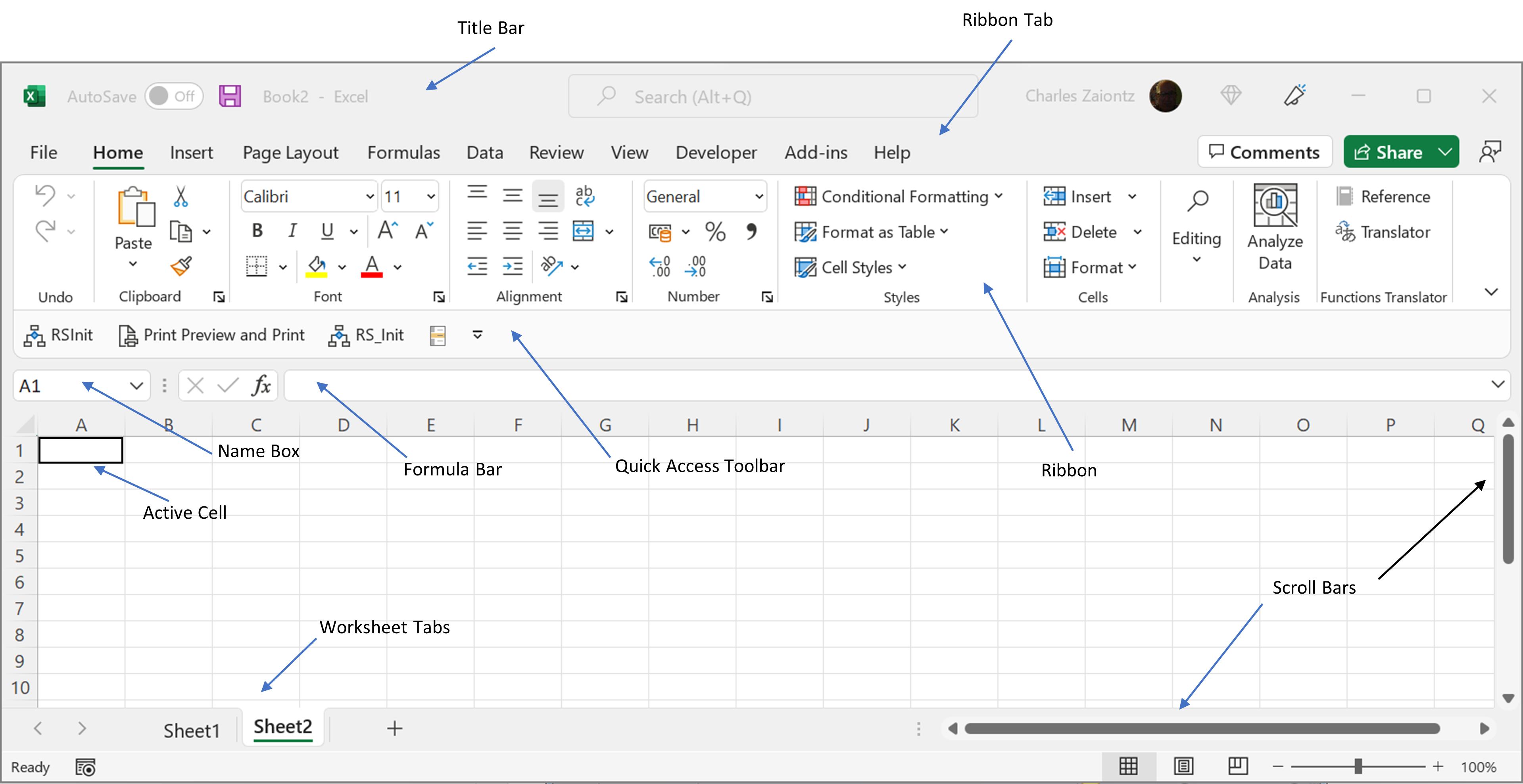
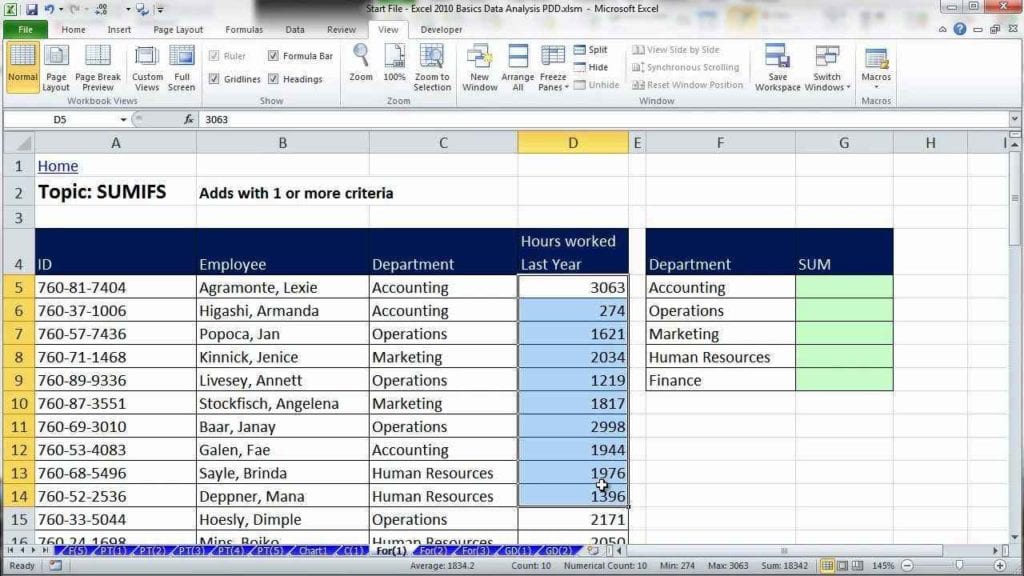
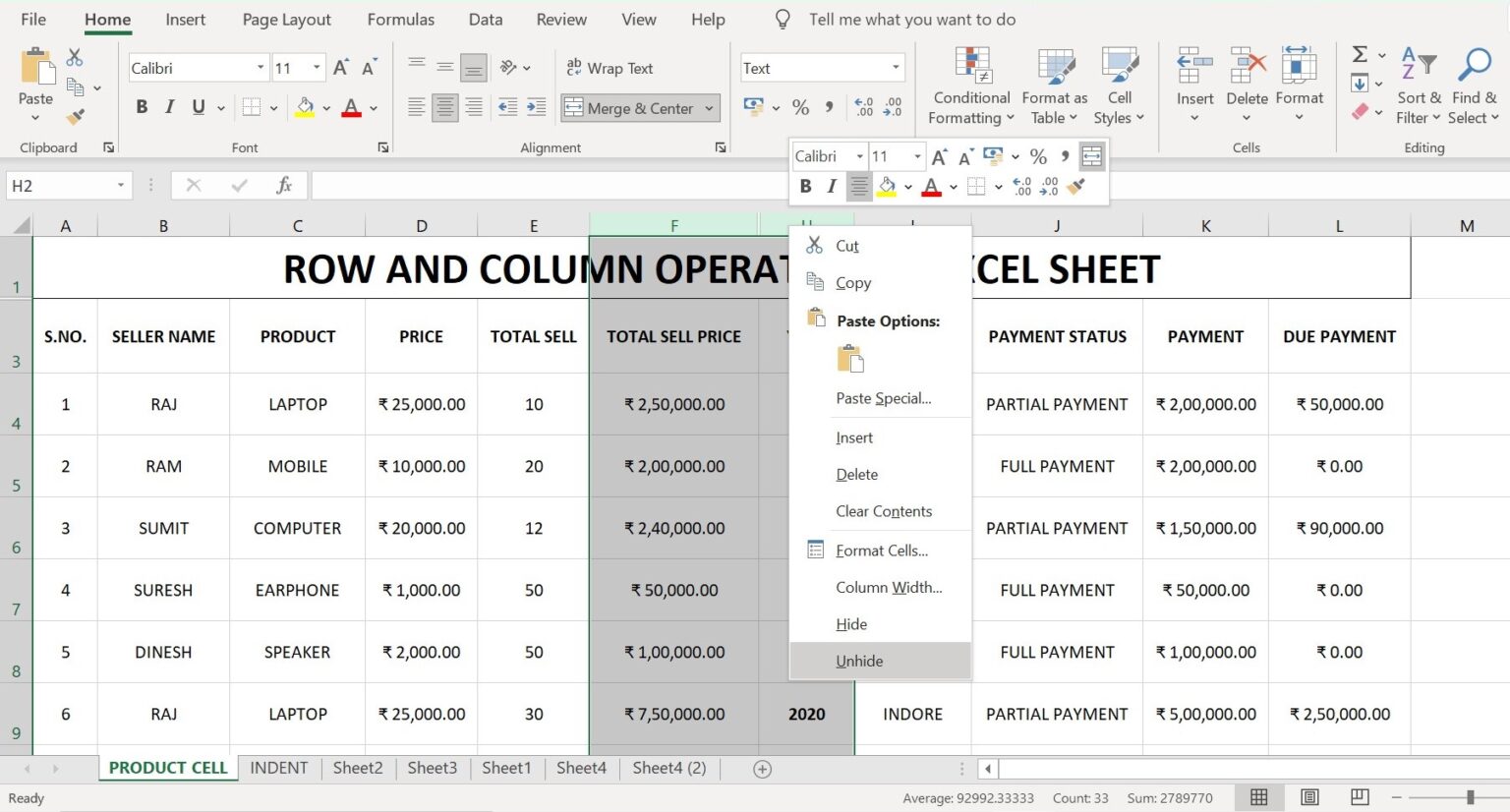
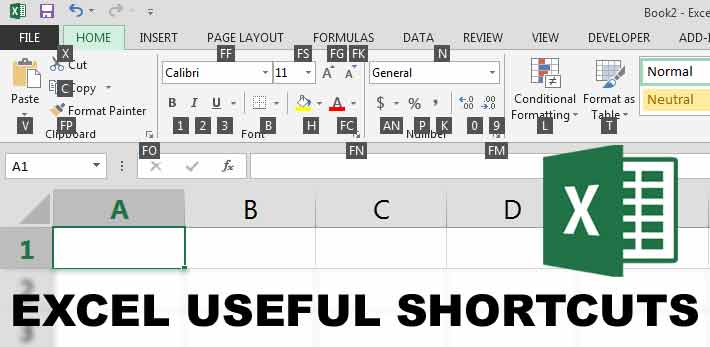
Sanjeev panday
@DigitalDiaryWefru