learn ms excel in hindi
꧁ Digital Diary ༒Largest Writing Community༒꧂
MS Excel एक लोकप्रिय स्प्रेडशीट सॉफ्टवेयर है जो डेटा प्रबंधन, विश्लेषण, और गणना के लिए उपयोग किया जाता है। इसमें विभिन्न प्रकार के मेनू, विकल्प और शॉर्टकट कीज़ होती हैं जो आपकी कार्यक्षमता को बढ़ाती हैं। आइए इसे उदाहरण सहित समझते हैं।
MS Excel का उपयोग विभिन्न क्षेत्रों में डेटा के प्रबंधन, विश्लेषण, और रिपोर्टिंग के लिए किया जाता है। यहाँ कुछ प्रमुख उदाहरणों के साथ MS Excel के उपयोग को समझाया गया है:
### 1. **व्यक्तिगत बजट प्रबंधन (Personal Budget Management):**
**उदाहरण:**
आप अपने मासिक आय और खर्चों को ट्रैक करने के लिए MS Excel का उपयोग कर सकते हैं। उदाहरण के तौर पर, एक स्प्रेडशीट में अलग-अलग कॉलम बना सकते हैं:
- **कॉलम 1:** तारीख
- **कॉलम 2:** खर्च का प्रकार (जैसे किराना, बिजली बिल, ईंधन)
- **कॉलम 3:** खर्च की राशि
- **कॉलम 4:** मासिक आय
इसके बाद आप Excel के **SUM** फॉर्मूला का उपयोग करके खर्चों का कुल योग और बचत की गणना कर सकते हैं:
```excel
=SUM(B2:B10)
```
इस प्रकार आप अपने बजट को प्रभावी ढंग से ट्रैक कर सकते हैं।
### 2. **क्लास रिजल्ट एनालिसिस (Class Result Analysis):**
**उदाहरण:**
यदि आप एक शिक्षक हैं और आपको छात्रों के परिणामों का विश्लेषण करना है, तो MS Excel इसमें मदद कर सकता है। आप छात्रों के नाम, विषयों के अंक, और कुल अंक एक स्प्रेडशीट में डाल सकते हैं।
- **कॉलम 1:** छात्र का नाम
- **कॉलम 2:** गणित के अंक
- **कॉलम 3:** विज्ञान के अंक
- **कॉलम 4:** कुल अंक
आप **AVERAGE** फ़ंक्शन का उपयोग कर सकते हैं ताकि आप औसत अंक निकाल सकें:
```excel
=AVERAGE(B2:D2)
```
और पास/फेल की स्थिति जानने के लिए आप **IF** फ़ंक्शन का उपयोग कर सकते हैं:
```excel
=IF(D2>35, "Pass", "Fail")
```
इस प्रकार Excel आपको छात्रों के प्रदर्शन को विश्लेषित करने और उनकी रिपोर्ट तैयार करने में मदद करेगा।
### 3. **सेल्स रिपोर्टिंग (Sales Reporting):**
**उदाहरण:**
यदि आप एक व्यवसाय चलाते हैं और आपके पास विभिन्न उत्पादों की बिक्री का डेटा है, तो आप MS Excel का उपयोग करके मासिक बिक्री रिपोर्ट बना सकते हैं।
आप निम्न कॉलम बना सकते हैं:
- **कॉलम 1:** प्रोडक्ट का नाम
- **कॉलम 2:** बिक्री की मात्रा
- **कॉलम 3:** प्रत्येक उत्पाद की कीमत
- **कॉलम 4:** कुल बिक्री (बिक्री मात्रा x कीमत)
फिर आप **SUM** फ़ंक्शन का उपयोग कर सकते हैं यह देखने के लिए कि पूरे महीने में आपकी कुल बिक्री क्या रही:
```excel
=SUM(C2:C10)
```
इसके अलावा, Excel में **पिवट टेबल** का उपयोग करके आप अलग-अलग उत्पादों की बिक्री की रिपोर्ट को फ़िल्टर कर सकते हैं और ट्रेंड देख सकते हैं।
### 4. **डेटा एनालिसिस और विज़ुअलाइज़ेशन (Data Analysis and Visualization):**
**उदाहरण:**
Excel में आप बड़ी मात्रा में डेटा का विश्लेषण करने के लिए फ़िल्टर, सॉर्ट, और पिवट टेबल का उपयोग कर सकते हैं। मान लें कि आपके पास किसी सर्वे का डेटा है जिसमें 1000 लोगों के जवाब हैं। आप Excel में फ़िल्टर का उपयोग करके विभिन्न श्रेणियों (जैसे आयु, स्थान, लिंग) के अनुसार डेटा को फ़िल्टर कर सकते हैं और **चार्ट्स** का उपयोग करके इसे विज़ुअलाइज़ कर सकते हैं, जैसे:
- बार चार्ट (Bar Chart)
- पाई चार्ट (Pie Chart)
- लाइन चार्ट (Line Chart)
उदाहरण के लिए, आप अलग-अलग आयु समूहों के उत्तरों की तुलना करने के लिए एक **पाई चार्ट** बना सकते हैं।
### 5. **प्रोजेक्ट टाइमलाइन ट्रैकिंग (Project Timeline Tracking):**
**उदाहरण:**
यदि आप किसी प्रोजेक्ट का मैनेजमेंट कर रहे हैं, तो MS Excel आपको प्रोजेक्ट टाइमलाइन ट्रैक करने में मदद कर सकता है। आप हर कार्य की शुरुआत और समाप्ति की तारीखें रिकॉर्ड कर सकते हैं, और **CONDITIONAL FORMATTING** का उपयोग करके यह देख सकते हैं कि कौन से कार्य समय पर पूरे हो रहे हैं और कौन से कार्य देर से चल रहे हैं।
उदाहरण कॉलम:
- **कॉलम 1:** कार्य का नाम
- **कॉलम 2:** शुरू होने की तिथि
- **कॉलम 3:** समाप्ति तिथि
- **कॉलम 4:** स्थिति (समाप्त/लंबित)
इस प्रकार, Excel का उपयोग करके आप अपने प्रोजेक्ट का प्रबंधन और उसकी प्रगति को ट्रैक कर सकते हैं।
### 6. **इन्वेंटरी मैनेजमेंट (Inventory Management):**
**उदाहरण:**
अगर आप किसी दुकान या स्टोर का प्रबंधन कर रहे हैं, तो आप MS Excel का उपयोग अपनी इन्वेंटरी को ट्रैक करने के लिए कर सकते हैं। आप उत्पादों की सूची बना सकते हैं, उनकी मात्रा, बिक्री दर, और स्टॉक की स्थिति को ट्रैक कर सकते हैं।
कॉलम हो सकते हैं:
- **कॉलम 1:** उत्पाद का नाम
- **कॉलम 2:** मात्रा
- **कॉलम 3:** बिक्री दर
- **कॉलम 4:** स्टॉक की स्थिति (उपलब्ध/खत्म)
आप **IF** फंक्शन का उपयोग कर सकते हैं यह जांचने के लिए कि किसी उत्पाद का स्टॉक खत्म हो गया है या नहीं:
```excel
=IF(B2=0, "Out of Stock", "In Stock")
```
### 7. **वेतन कैलकुलेशन (Salary Calculation):**
**उदाहरण:**
एक एचआर विभाग में MS Excel का उपयोग कर्मचारियों के वेतन की गणना के लिए किया जा सकता है। एक स्प्रेडशीट में निम्न कॉलम हो सकते हैं:
- **कॉलम 1:** कर्मचारी का नाम
- **कॉलम 2:** बेसिक सैलरी
- **कॉलम 3:** बोनस
- **कॉलम 4:** टैक्स कटौती
- **कॉलम 5:** कुल वेतन
आप फ़ॉर्मूला का उपयोग करके वेतन की गणना कर सकते हैं:
```excel
= (B2 + C2 - D2)
```
इस प्रकार, Excel का उपयोग विभिन्न क्षेत्रों में डेटा को व्यवस्थित, विश्लेषण, और रिपोर्टिंग के लिए किया जा सकता है।
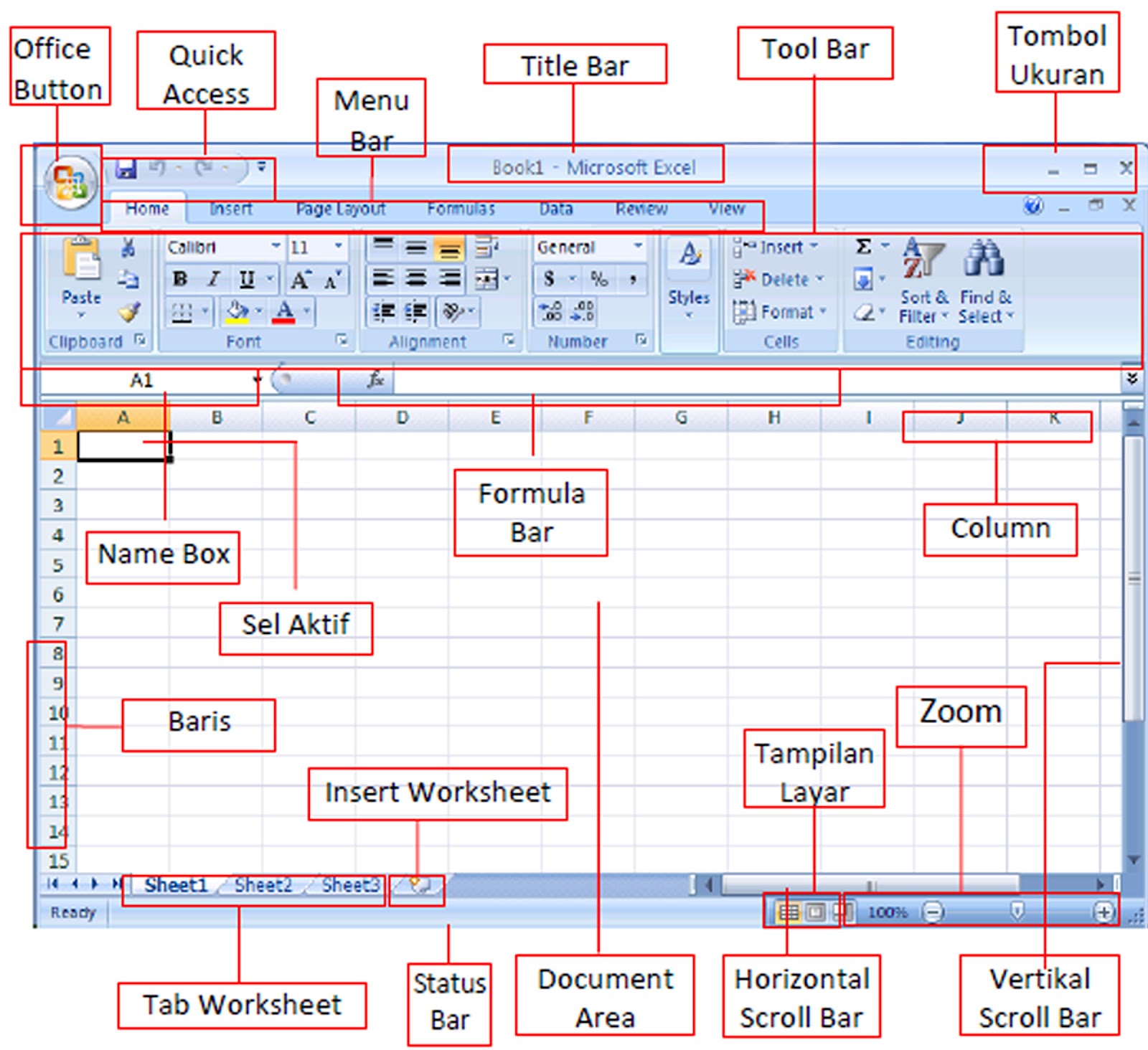
MS Excel एक शक्तिशाली स्प्रेडशीट सॉफ्टवेयर है जो डेटा के प्रबंधन, विश्लेषण, और गणना के लिए व्यापक रूप से उपयोग किया जाता है। इसमें कई प्रकार के मेनू, विकल्प, और शॉर्टकट कीज़ होते हैं जो उपयोगकर्ताओं को अपने कार्यों को तेजी और प्रभावी ढंग से पूरा करने में मदद करते हैं।
यहां MS Excel के प्रत्येक मेनू, उनके विकल्पों और शॉर्टकट कीज़ का विस्तृत विवरण दिया गया है। इस लेख में हम सभी प्रमुख मेनूओं और उनके उपविकल्पों को उदाहरणों और उनके उपयोग के साथ समझेंगे।
## MS Excel की संपूर्ण संरचना:
### 1. **File Menu (फ़ाइल मेनू):**
#### **प्रमुख विकल्प:**
- **New (नया):** नई वर्कबुक बनाने के लिए।
- **शॉर्टकट:** `Ctrl + N`
- **Open (खोलें):** पहले से सहेजी गई फाइल खोलने के लिए।
- **शॉर्टकट:** `Ctrl + O`
- **Save (सहेजें):** वर्तमान वर्कबुक को सहेजने के लिए।
- **शॉर्टकट:** `Ctrl + S`
- **Save As (इस रूप में सहेजें):** वर्कबुक को एक नए नाम या फॉर्मेट में सहेजने के लिए।
- **शॉर्टकट:** `F12`
- **Print (प्रिंट):** वर्कबुक को प्रिंट करने के लिए।
- **शॉर्टकट:** `Ctrl + P`
- **Close (बंद करें):** वर्कबुक को बंद करने के लिए।
- **शॉर्टकट:** `Ctrl + W`
#### **उदाहरण:**
अगर आपको नई वर्कबुक बनानी है तो आप `Ctrl + N` दबाकर नई वर्कबुक खोल सकते हैं, और यदि आप किसी पुराने डॉक्यूमेंट को खोलना चाहते हैं तो `Ctrl + O` दबाकर वह फाइल खोल सकते हैं।
### 2. **Home Menu (होम मेनू):**
Home मेनू MS Excel का सबसे प्रमुख मेनू होता है जिसमें सामान्य रूप से उपयोग होने वाले सभी विकल्प होते हैं। इसमें मुख्य रूप से कट, कॉपी, पेस्ट, फॉन्ट, अलाइनमेंट, नंबर फॉर्मेट, स्टाइल, और सेल्स से जुड़े विकल्प होते हैं।
#### **प्रमुख विकल्प:**
- **Clipboard Section:**
- **Cut (कट):** चयनित डेटा को काटने के लिए।
- **शॉर्टकट:** `Ctrl + X`
- **Copy (कॉपी):** चयनित डेटा को कॉपी करने के लिए।
- **शॉर्टकट:** `Ctrl + C`
- **Paste (पेस्ट):** कट या कॉपी किए गए डेटा को पेस्ट करने के लिए।
- **शॉर्टकट:** `Ctrl + V`
- **Font Section:**
- **Font Style:** फॉन्ट का प्रकार बदलने के लिए।
- **Font Size:** फॉन्ट का आकार बदलने के लिए।
- **Bold (बोल्ड):** टेक्स्ट को बोल्ड करने के लिए।
- **शॉर्टकट:** `Ctrl + B`
- **Italic (इटैलिक):** टेक्स्ट को इटैलिक करने के लिए।
- **शॉर्टकट:** `Ctrl + I`
- **Underline (अंडरलाइन):** टेक्स्ट को अंडरलाइन करने के लिए।
- **शॉर्टकट:** `Ctrl + U`
- **Alignment Section:**
- **Align Left:** टेक्स्ट को बाईं ओर संरेखित करने के लिए।
- **Align Center:** टेक्स्ट को केंद्र में संरेखित करने के लिए।
- **Align Right:** टेक्स्ट को दाईं ओर संरेखित करने के लिए।
- **Wrap Text:** टेक्स्ट को सेल में समायोजित करने के लिए।
- **Number Section:**
- **Number Format:** चयनित सेल के नंबर फॉर्मेट को बदलने के लिए।
- **Currency Format:** मुद्रा (Currency) में बदलने के लिए।
- **Percentage Format:** प्रतिशत में बदलने के लिए।
#### **उदाहरण:**
यदि आप किसी टेक्स्ट को बोल्ड करना चाहते हैं, तो आप `Ctrl + B` का उपयोग कर सकते हैं, और यदि आप टेक्स्ट को कॉपी और पेस्ट करना चाहते हैं तो आप `Ctrl + C` और `Ctrl + V` का उपयोग कर सकते हैं।
### 3. **Insert Menu (इन्सर्ट मेनू):**
इस मेनू का उपयोग वर्कबुक में विभिन्न तत्वों को जोड़ने के लिए किया जाता है जैसे कि टेबल्स, चार्ट्स, पिक्चर्स, और अन्य ग्राफिकल ऑब्जेक्ट्स।
#### **प्रमुख विकल्प:**
- **Tables (टेबल्स):** वर्कशीट में टेबल्स जोड़ने के लिए।
- **शॉर्टकट:** `Ctrl + T`
- **Pictures (चित्र):** इमेजेज़ या चित्र जोड़ने के लिए।
- **Shapes (आकृतियाँ):** विभिन्न प्रकार के आकार (Shapes) जोड़ने के लिए।
- **Charts (चार्ट्स):** डेटा का ग्राफिकल प्रदर्शन करने के लिए चार्ट्स जोड़ने के लिए।
- **Hyperlink (हाइपरलिंक):** टेक्स्ट या ऑब्जेक्ट में हाइपरलिंक जोड़ने के लिए।
- **शॉर्टकट:** `Ctrl + K`
#### **उदाहरण:**
मान लें आपके पास प्रोडक्ट्स की सूची है और आप उन्हें चार्ट में दिखाना चाहते हैं। इसके लिए आप `Insert → Chart` विकल्प का उपयोग कर सकते हैं और डेटा को चार्ट में प्रदर्शित कर सकते हैं।
### 4. **Page Layout Menu (पेज लेआउट मेनू):**
Page Layout मेनू का उपयोग वर्कशीट के प्रिंटिंग और पेज लेआउट सेटिंग्स को बदलने के लिए किया जाता है। यह पेज ओरिएंटेशन, साइज, और मार्जिन सेटिंग्स को बदलने के लिए उपयोगी होता है।
#### **प्रमुख विकल्प:**
- **Themes (थीम्स):** पूरी वर्कशीट के लिए थीम सेट करने के लिए।
- **Orientation (ओरिएंटेशन):** पेज की ओरिएंटेशन को सेट करने के लिए (लैंडस्केप या पोर्ट्रेट)।
- **शॉर्टकट:** `Alt + P, O`
- **Size (आकार):** पेज के आकार को सेट करने के लिए।
- **शॉर्टकट:** `Alt + P, S`
- **Margins (मार्जिन्स):** पेज के मार्जिन्स को सेट करने के लिए।
- **शॉर्टकट:** `Alt + P, M`
#### **उदाहरण:**
अगर आप अपनी वर्कशीट को लैंडस्केप मोड में प्रिंट करना चाहते हैं तो आप `Alt + P, O` दबाकर ओरिएंटेशन बदल सकते हैं।
### 5. **Formulas Menu (फॉर्मूलाज मेनू):**
इस मेनू में गणितीय, तार्किक, और डेटा फंक्शंस होते हैं जो विभिन्न प्रकार के फ़ॉर्मूलों को जोड़ने और प्रबंधित करने में मदद करते हैं।
#### **प्रमुख विकल्प:**
- **Insert Function (फ़ंक्शन जोड़ें):** एक नया फ़ंक्शन जोड़ने के लिए।
- **शॉर्टकट:** `Shift + F3`
- **AutoSum (ऑटोसम):** चयनित कोशिकाओं का स्वचालित जोड़ बनाने के लिए।
- **शॉर्टकट:** `Alt + =`
- **Recently Used (हाल ही में इस्तेमाल किए गए):** हाल में इस्तेमाल किए गए फ़ंक्शन्स को देखने के लिए।
#### **उदाहरण:**
अगर आप एक कॉलम के सभी नंबरों का जोड़ बनाना चाहते हैं, तो आप `Alt + =` का उपयोग कर सकते हैं, और Excel स्वतः उस कॉलम का जोड़ कर देगा।
### 6. **Data Menu (डेटा मेनू):**
Data मेनू का उपयोग डेटा का आयात, विश्लेषण और प्रबंधन करने के लिए किया जाता है। इसमें डेटा को सॉर्ट और फ़िल्टर करने, एक्सटर्नल डेटा आयात करने, और विभिन्न डेटा टूल्स का उपयोग करने के विकल्प होते हैं।
#### **प्रमुख विकल्प:**
- **Sort (सॉर्ट):** डेटा को सॉर्ट करने के लिए।
- **शॉर्टकट:** `Alt + D, S`
- **Filter (फ़िल्टर):** डेटा को फ़िल्टर करने के लिए।
- **शॉर्टकट:** `Alt + D, F`
- **Data Tools (डेटा टूल्स):** डेटा को मान्य और समेकित करने के लिए।
- **Get External Data (बाहरी डेटा प्राप्त करें):** बाहरी डेटा स्रोतों से डेटा आयात करने के लिए।
#### **उदाहरण:**
यदि आपके पास 100 से अधिक रिकॉर्ड्स हैं और आप उन्हें अल्फ़ाबेटिकल ऑर्डर में सॉर्ट करना चाहते हैं, तो आप `Alt + D, S` दबाकर सॉर्ट कर सकते हैं।
### 7. **Review Menu (रिव्यू मेनू):**
Review मेनू का उपयोग वर्तनी और व्याकरण की जांच करने, टिप्पणियाँ जोड़ने, और वर्क
MS Excel में **बेसिक** और **एडवांस** फॉर्मूलों का उपयोग डेटा को मैनेज और एनालाइज़ करने के लिए किया जाता है। यहाँ पर Excel के कुछ महत्वपूर्ण बेसिक और एडवांस फॉर्मूलों को उदाहरण के साथ समझाया गया है:
---
## **1. बेसिक (Basic) Excel फॉर्मूले:**
### (i) **SUM (कुल जोड़ने के लिए):**
यह फ़ॉर्मूला दिए गए रेंज में सभी नंबरों का कुल जोड़ने के लिए उपयोग किया जाता है।
**उदाहरण:**
आपके पास सेल्स के आंकड़े हैं A1 से A5 तक:
| A |
|----|
| 10 |
| 20 |
| 30 |
| 40 |
| 50 |
फ़ॉर्मूला:
```excel
=SUM(A1:A5)
```
**परिणाम:** `150`
---
### (ii) **AVERAGE (औसत निकालने के लिए):**
यह फ़ॉर्मूला दिए गए रेंज में नंबरों का औसत निकालने के लिए उपयोग किया जाता है।
**उदाहरण:**
| A |
|----|
| 10 |
| 20 |
| 30 |
| 40 |
| 50 |
फ़ॉर्मूला:
```excel
=AVERAGE(A1:A5)
```
**परिणाम:** `30`
---
### (iii) **MIN और MAX (न्यूनतम और अधिकतम मूल्य):**
- **MIN:** यह फ़ॉर्मूला दिए गए रेंज में सबसे छोटा मूल्य निकालता है।
- **MAX:** यह फ़ॉर्मूला दिए गए रेंज में सबसे बड़ा मूल्य निकालता है।
**उदाहरण:**
| A |
|----|
| 10 |
| 20 |
| 30 |
| 40 |
| 50 |
- **MIN फ़ॉर्मूला:**
```excel
=MIN(A1:A5)
```
**परिणाम:** `10`
- **MAX फ़ॉर्मूला:**
```excel
=MAX(A1:A5)
```
**परिणाम:** `50`
---
### (iv) **COUNT (गिनती करना):**
यह फ़ॉर्मूला किसी रेंज में केवल संख्यात्मक मानों की गिनती करता है।
**उदाहरण:**
| A |
|--------|
| 10 |
| 20 |
| Text |
| 40 |
| 50 |
फ़ॉर्मूला:
```excel
=COUNT(A1:A5)
```
**परिणाम:** `4` (यह केवल संख्याओं को गिनता है, "Text" को नहीं)
---
### (v) **IF (शर्त आधारित परिणाम):**
यह फ़ॉर्मूला शर्त के आधार पर दो अलग-अलग परिणाम देता है।
**उदाहरण:**
| A | B |
|----|----|
| 40 | |
| 60 | |
यदि A1 में मान 50 से अधिक है, तो "Pass" दिखाएगा, अन्यथा "Fail"।
फ़ॉर्मूला:
```excel
=IF(A1>50, "Pass", "Fail")
```
**परिणाम:** `Fail` (क्योंकि A1 में 40 है)
---
### (vi) **CONCATENATE (टेक्स्ट जोड़ने के लिए):**
यह फ़ॉर्मूला दो या अधिक टेक्स्ट स्ट्रिंग्स को एक साथ जोड़ने के लिए उपयोग किया जाता है। (Excel 2016 और बाद में इसे `TEXTJOIN` से बदला गया है)
**उदाहरण:**
| A | B |
|--------|--------|
| John | Doe |
फ़ॉर्मूला:
```excel
=CONCATENATE(A1, " ", B1)
```
**परिणाम:** `John Doe`
---
### (vii) **NOW (वर्तमान तिथि और समय):**
यह फ़ॉर्मूला वर्तमान तिथि और समय दिखाने के लिए उपयोग किया जाता है।
**उदाहरण:**
```excel
=NOW()
```
**परिणाम:** `27/09/2024 10:30 AM` (उदाहरण अनुसार)
---
### (viii) **LEFT, RIGHT, और MID (टेक्स्ट के हिस्से निकालने के लिए):**
- **LEFT:** टेक्स्ट स्ट्रिंग के बाएँ से कैरेक्टर्स निकालने के लिए।
- **RIGHT:** टेक्स्ट स्ट्रिंग के दाएँ से कैरेक्टर्स निकालने के लिए।
- **MID:** टेक्स्ट स्ट्रिंग से मध्य में से कैरेक्टर्स निकालने के लिए।
**उदाहरण:**
| A |
|---------------|
| Microsoft Excel|
**LEFT फ़ॉर्मूला (पहले 9 कैरेक्टर्स निकालने के लिए):**
```excel
=LEFT(A1, 9)
```
**परिणाम:** `Microsoft`
**RIGHT फ़ॉर्मूला (अंतिम 5 कैरेक्टर्स निकालने के लिए):**
```excel
=RIGHT(A1, 5)
```
**परिणाम:** `Excel`
**MID फ़ॉर्मूला (स्ट्रिंग के बीच के कैरेक्टर्स निकालने के लिए):**
```excel
=MID(A1, 11, 5)
```
**परिणाम:** `Excel`
---
## **2. एडवांस (Advanced) Excel फॉर्मूले:**
### (i) **VLOOKUP (वर्टिकल लुकअप):**
यह फ़ॉर्मूला किसी टेबल में कॉलम के ऊपर से नीचे की ओर किसी मान को खोजने के लिए उपयोग किया जाता है।
**उदाहरण:**
| A | B |
|--------|--------|
| 101 | John |
| 102 | Doe |
| 103 | Smith |
अगर आपको `102` के लिए नाम चाहिए, तो:
```excel
=VLOOKUP(102, A1:B3, 2, FALSE)
```
**परिणाम:** `Doe`
---
### (ii) **HLOOKUP (हॉरिजॉन्टल लुकअप):**
यह फ़ॉर्मूला किसी टेबल में पंक्ति के बाएँ से दाएँ की ओर किसी मान को खोजने के लिए उपयोग किया जाता है।
**उदाहरण:**
| A | B | C |
|--------|--------|--------|
| ID | Name | Marks |
| 101 | John | 90 |
| 102 | Doe | 85 |
```excel
=HLOOKUP("Name", A1:C2, 2, FALSE)
```
**परिणाम:** `John`
---
### (iii) **INDEX और MATCH (डेटा खोजने के लिए):**
यह फॉर्मूला VLOOKUP का एक बेहतर विकल्प है, जहाँ डेटा कॉलम की स्थिति पर निर्भर नहीं करता।
**उदाहरण:**
| A | B |
|--------|--------|
| 101 | John |
| 102 | Doe |
| 103 | Smith |
```excel
=INDEX(B1:B3, MATCH(102, A1:A3, 0))
```
**परिणाम:** `Doe`
---
### (iv) **COUNTIF (शर्त के साथ गिनती):**
यह फ़ॉर्मूला किसी रेंज में शर्त के अनुसार सेल्स की गिनती करता है।
**उदाहरण:**
| A |
|--------|
| 50 |
| 60 |
| 70 |
| 50 |
फ़ॉर्मूला:
```excel
=COUNTIF(A1:A4, 50)
```
**परिणाम:** `2`
---
### (v) **SUMIF (शर्त के साथ जोड़ना):**
यह फ़ॉर्मूला किसी शर्त के अनुसार रेंज के नंबरों का जोड़ करता है।
**उदाहरण:**
| A | B |
|--------|--------|
| Apple | 50 |
| Banana | 60 |
| Apple | 70 |
| Orange | 50 |
फ़ॉर्मूला:
```excel
=SUMIF(A1:A4, "Apple", B1:B4)
```
**परिणाम:** `120` (Apple से जुड़े सभी मानों का जोड़)
---
### (vi) **IFERROR (गलती की स्थिति में परिणाम):**
यह फ़ॉर्मूला किसी गणना में गलती आने पर वैकल्पिक परिणाम दिखाने के लिए उपयोग किया जाता है।
**उदाहरण:**
```excel
=IFERROR(100/0, "Error in Calculation")
```
**परिणाम:** `Error in Calculation`
---
### (vii) **ARRAY FORMULA (मल्टीपल सेल्स पर गणना):**
यह फ़ॉर्मूला एक साथ कई सेल्स पर गणना करने के लिए उपयोग किया जाता है।
**उदाहरण:**
| A | B |
|--------|--------|
| 10 | 2 |
| 20 | 4 |
| 30 | 6 |
```excel
=SUM(A1:A3*B1:B3)
```
(इस फ़ॉर्मूले को `Ctrl+Shift+Enter` से चलाया जाता है)
**परिणाम:** `140`
---
ये सभी फ़ॉर्मूले MS Excel में डेटा को मैनेज, एनालाइज़, और प्रोसेस करने के लिए उपयोग किए जाते हैं। **बेसिक** फॉर्मूले रोज़मर्रा के कामों के लिए उपयोगी होते हैं, जबकि **एडवांस** फ
We are accepting Guest Posting on our website for all categories.
I want to Hire a Professional..
Sanjeev panday
@DigitalDiaryWefru