निब्रे ऑफिस राइटर का उपयोग कर निनिटि िॉक्यूमेंटेशि (एिवाांस)
꧁ Digital Diary ༒Largest Writing Community༒꧂
꧁ Digital Diary ༒Largest Writing Community༒꧂
परिचय
आपने नौवीं कक्षा में लिने ऑफिस राइटर का उपयोग करके मूल शब्द प्रसंस्करण की अवधारणा सीखी है। एक वर्ड प्रोसेसिंग के मूल कार्य जैसे डॉक्यूमेंट बनाना, संपादन करना, फॉर्मेटिंग को कवर किया जाता है। आपने डॉक्यूमेंट को सेव करना और प्रिंट करना भी सीख लिया है। आज के प्रोफेशनल सेट अप में, आपको एक डॉक्यूमेंट बनाने के लिए और अधिक विशेषताओं को जानना होगा जो एक प्रोफेशनल स्टाइल में प्रस्तुत किया जा सकता है और सभी के द्वारा जिसे पसंद किया जाता है। लिने ऑफिस राइटर में कई प्रकार की सुविधाएँ और कमांड प्रदान की जाती हैं जो आपको एक सुसंगत फॉर्मेट के साथ एक आकर्षक और प्रस्तुत करने योग्य डॉक्यूमेंट बनाने में सक्षम बनाता है। इसके अलावा, इस तरह के डॉक्यूमेंट को एक और सभी को पड़ना, समझना और संपादित करना आसान है।
इस इकाई में, आप स्टाइल का उपयोग करके एक डॉक्यूमेंट फॉर्मेट करना सीखेंगे। आप डॉट्यूमेंट का उपयोग करके स्टाइल बनाने में सक्षम होंगे स्टाइल फॉर्मेट, नई स्टाइल बनाएं, स्टाइल को एप्लाय करें, स्टाइल को एप्लाय करें और इस डॉक्यूमेंट को फॉर्मेट करने के लिए अन्य डॉक्यूमेंट के टेम्पलेट का उपयोग करें।
हमेशा केवल टेक्स्ट डॉक्यूमेंट की तुलना में चित्रों वाले डॉक्यूमेंट को समझना आसान होता है। चित्रों में विजुअल अपील होती है, क्योंकि हमारा मस्तिष्क किसी भी अन्य जानकारी की तुलना में रंगों के लिए जल्दी प्रतिक्रिया करता है। डिजिटल डॉक्यूमेंट में, एक चित्र एक ड्राइंग, चार्ट, फोटो, लोगो, ग्राफ या एकल वीडियो फ्रेम हो सकता है।
लिने ऑफिस राइटर इमेज के साथ काम करने के लिए विभिन्न उपकरण प्रदान करता है। दूसरे अध्याय में आप चित्रों के साथ एक डॉक्यूमेंट बनाना सीखेंगे। आप इसे और अधिक आकर्षक बनाने के लिए डॉक्यूमेंट में चित्र सम्मिनित insert और संशोधित modify कर सकते हैं।
तीसरे अध्याय में लिने ऑफिस राइटर की कुछ उन्नत विशेषताएं शामिल की गई हैं जिनका उपयोग प्रोफेशनल डॉक्यूमेंट बनाने के लिए किया जाता है। आग टेबल ऑफ फॉन्टेंट्स" फीचर का उपयोग कर पाएंगे, जो विभिन प्रकार के हेडिंग स्टाइल पर आधारित है। आप टेम्प्लेट का उपयोग करके प्रोफेशनल डॉक्यूमेंट बना पाएंगे। ट्रैक परिवर्तन एक महत्वपूर्ण विशेषता है जिसका उपयोग प्रत्येक प्रयोक्ता द्वारा किए जा रहे संपादन का ट्रैक रखने के लिए भी किया जाता है।
इस पाठ्यपुस्तक में, हमने प्रक्रिया को प्रदर्शित करने के लिए उबंटू लिनक्स के तहत लिने ऑफिस संस्करण 6.4 के स्क्रीनशॉट का उपयोग किया है। विंडोज़ प्लेटफॉर्म के तहत लिने ऑफिस के अन्य संस्करणों में स्क्रीनशॉट की प्रस्तुति अलग दिखाई दे सकती है। लेकिन यह ध्यान दिया जा सकता है कि किसी भी प्लेटफॉर्म के तहत किसी भी संस्करण में कार्यक्षमता functionality, विशेषताएँ features और कमांड समान हैं।
कक्षा IX में, आपने राइटर में डॉक्यूमेंट बनाना, फॉर्मेट करना और संपादित edit करना सीख लिया है। आज की दुनिया में, प्रोफेशनल स्टाइल में बनाया और प्रस्तुत किया गया एक डॉक्यूमेंट सभी द्वारा सराहना की जाती है। राइटर में एक आकर्षक डिजिटल डॉक्यूमेंट बनाने के दो तरीके हैं। एक तरीका मैन्युअल रूप से एक डॉक्यूमेंट को फॉर्मेट करना है और दूसरा तरीका स्टाइल को एप्लाय करना है।
आपने कक्षा IX में मैन्युअल फॉर्मेटिंग सीखी, जहाँ आपने डॉक्यूमेंट के एक भाग को चुना जैसे कि पेज, पैराग्राफ या शब्दों को फॉर्मेट किया जाना है और फिर फ़ॉर्मेटिंग टूल बार का उपयोग करके फॉर्मेट इफेक्ट को लागू किया है। डॉक्यूमेंट में अलग-अलग भाग (भागों) को फॉर्मेट करने के लिए, एक ही स्टाइल के साथ, डॉक्यूमेंट के सभी भाग के लिए चरणों को दोहराया गया। इसलिए, यदि फॉर्मेट के किसी भी पहलू में परिवर्तन वांछित है, तो डॉक्यूमेंट के लिए पूरी प्रक्रिया को दोहराया गया था। मैन्युअल फॉर्मेट करना लोकप्रिय है, क्योंकि इसका उपयोग करना आसान है और इसके लिए कम जान की आवश्यकता होती है। सुसंगत फॉर्मेट के साथ एक बड़ी रिपोर्ट बनाना मुश्किल हो जाता है जब मैनुअल फॉर्मेटिंग का उपयोग किया जाता है। फॉर्मेट में असंगति से बचने के लिए और किसी डॉक्यूमेंट को फॉर्मेट करने में समय और प्रयास को कम करने के लिए, हम राइटर में स्टाइल का उपयोग करते हैं। इस अध्याय में आप मीयेंगे कि किस तरह से किसी डॉक्यूमेंट को स्टाइल किया जाए स्टाइल फॉर्मेट्स, नई स्टाइल बनाएं, स्टाइल्स को एप्लाई करें, स्टाइल्सको एप्लाई करें और फरेंट डॉक्यूमेंट को फॉर्मेट करने के लिए दूसरे डॉक्यूमेंट के टेम्प्लेट का भी इस्तेमाल करें।
एक स्टाइल और कुछ नहीं बल्कि गभी फॉर्मेट संबंधी सूचनाओं का एक संग्रह है, जिसे आप मेव करना चाहते हैं और फिर डॉक्यूमेंट पर एप्लाई करते हैं। उदाहरण के लिए फॉन्ट के निम्नलिखित विवरण को शीर्षक title style द्वारा Style के रूप में store किया जा सकता है।
गाइज-12
नाम बुकमैन ओल्ड स्टाइल
अब हम डॉक्यूमेंट के सभी शीर्षकों titles के लिए title style का उपयोग कर सकते हैं और इसे ही लगातार उपयोग कर सकते हैं। डॉक्यूमेंट में शीर्षक की स्टाइल को बदलने के लिए, आपको बस टाइटल स्टाइल को अपडेट करने और डॉक्यूमेंट में लागू करने की आवश्यकता है। इसी तरह, पूरे डॉक्यूमेंट के फॉर्मेट को बदलने के लिए, बस उस पर लागू स्टाइल को बदलें। स्टाइल का उपयोग करने से आप डॉक्यूमेंट की अपीयरेंस से अपना ध्यान डॉक्यूमेंट की सामग्री पर ले जा सकते हैं। इस अध्याय में आप सीखेंगे कि लिने ऑफिस राइटर में स्टाइल को कैसे बनाया और लागू किया जाए। यहां हम लिने ऑफिस संस्करण 6.4 का उपयोग कर रहे हैं
1.3 Stylo की बेचियो categories
राइटर छह स्टाइल categories प्रदान की गई है, जो इस प्रकार हैं:
पेण- राइटर के सभी डॉक्यूमेंट पृष्ठों पर आधारित होते हैं, इसलिए उन्हें फॉर्मेट करने के लिए, पेज स्टाइल का
उपयोग किया जाता है। यह पृष्ठ आकार, इसके मार्जिन, header and footer, फुटनोट, बॉर्डर और बैंक ग्राउंड
जैसे मूल पृष्ठ लेआउट को परिभाषित करता है।
एक डॉक्यूमेंट में एक या कई पृष्ठ स्टाइल हो सकती हैं। यदि पृष्ठ स्टाइल निर्दिष्ट नहीं है, तो राइटर अपनी
अंतर्निहित डिफ्रॉल्ट पृष्ठ स्टाइल का उपयोग करता है।
पैराग्राफ - पृष्ठ फॉर्मेट पर निर्णय लेने के बाद, डॉक्यूमेंट में अगला काम इसमें दी गई सामग्री content पर किया जाता है, जो पैराग्राफ में व्यवस्थित की जाती है। जथ आप Enter कुजी दबाते हैं तो एक पैराग्राफ शुरू होता है और ममाम होता है। पैराग्राफ फॉर्मेटिंग में टैब स्टॉप, टेक्स्ट एलाइनमेंट, लाइन स्पेस और सीमाएँ शामिल हैं। आम तौर पर इसमें कैरेक्टर स्टाइलिंग विशेषताएँ भी शामिल होती हैं। कैरेक्टर - इस स्टाइल का उपयोग अक्षरों के ब्लॉक पर काम करने के लिए किया जाता है अर्थात्। पूरे पैराग्राफ के बजाय पैराग्राफ में शब्द। कैरेक्टर स्टाइल का उपयोग करके, आप दूसरे भाग को प्रभावित किए बिना पैराग्राफ के एक हिस्से की उपस्थिति को बदल सकते हैं। कैरेक्टर स्टाइल टेक्स्ट का रंग, टेक्स्ट का आकार बदलने, टेक्स्ट को हाइलाइट करने, उस पर जोर देने की सुविधा देती हैं।
क्लेम - फ्रेम का उपयोग करके, एक डॉक्यूमेंट को अनुभागों में व्यवस्थित किया जा सकता है, ताकि पृष्ठ के प्रत्येक अनुभाग में अलग-अलग उपस्थिति हो। फ्रेम कंटेनर की तरह होते हैं जो टेक्स्ट, ग्राफिक्स और लिस्ट वाले हो सकते हैं। इसलिए, फ्रेम स्टाइल लागू करने से इसके आकार, स्थिति, सीमा को निर्दिष्ट करके एक फ्रेम को फॉर्मेट करने की सुविधा मिलती है कि चित्र के चारों ओर टेक्स्ट कैसे रखा जाता है।
निक किती डॉक्यूमेंट में स्टाइल सूचियों के लिए, राइटर एक अलग श्रेणी प्रदान करता है। इसका उपयोग विभिन्न प्रकार की संख्याओं या गोलियों को निर्दिष्ट करके संख्यात्मक फॉर्मेट निर्दिष्ट करके सूचियों को स्टाइल करने के लिए किया जा सकता है।
हवस-टेबल का उपयोग करके, बड़ी मात्रा में जानकारी को व्यवस्थित और प्रभावी ढंग से प्रस्तुत किया जा सकता है। टेबल स्टाइल श्रेणी में अलग-अलग टेक्स्ट या बॉर्डर रंग (एस) का उपयोग करके, टेबल को जोड़कर, टेबल के अंदर टेक्स्ट एलाइन करने, विभिन्न पैटर्न या टेक्स्ट रंग होने से टेबल को फॉर्मेट करने की सुविधा मिलती है।
राइटर एक डॉक्यूमेंट को स्टाइल / फ़ॉर्मेटिंग करने के लिए कई विकल्प और उपकरण प्रदान करता है। नौवीं कक्षा में सीखे गए सभी फ़ॉर्मेटिंग विकल्प, जिन्हें फ़ॉर्मेटिंग टूलबार का उपयोग करके लागू किया जा सकता है. इसे स्टाइल मेनू का उपयोग करके भी लागू किया जा सकता है। इस अनुभाग में, हम सीखेंगे कि स्टाइल फीचर का उपयोग करके किसी डॉक्यूमेंट को कैसे फॉर्मेट किया जाए।
राइटर में कई predefined स्टाइल हैं, जिन्हें निम्नलिखित विधियों का उपयोग करके पहुँचा जा सकता है:
(1) मेनू बार से स्टाइल विकल्प का उपयोग करना।
चित्र 1.1 मेन्यू बार से स्टाइल और टूलबार में ड्रॉप डाउन लिस्ट
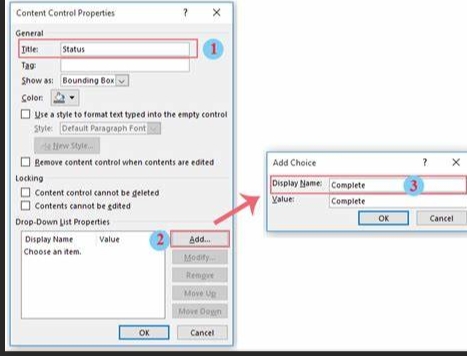
(ii) स्टाइल ड्रॉप डाउन लिस्ट बॉक्स का उपयोग करना, जैसा टूल बार से चित्र 1.1 में दिखाया गया है। किसी भी समय, टेक्स्ट बॉक्स में वर्तमान पैराग्राफ स्टाइल प्रदर्शित की जाती है।
यदि टूलबार दिखाई नहीं देता है, तो View > Toolbars पर क्लिक करें और enable करें
फॉर्मेट / "फॉर्मेट (स्टाइन)। चित्र में दिखाया जाता है कि मौजूदा स्टाइल को अपडेट करने या नई स्टाइल बनाने
() साइडचार मेनू का उपयोग करना। हाइपरलिक करने वाले साइडबार पर स्टाइल उप-मेनू प्रदर्शित करता है जैसा कि चित्र 1.2 में दिखाया गया है।
आइए साइडबार मेनू का उपयोग करके स्टाइल को लागू करना मीचे चित्र 1.3 स्टाइन् साइडबार के उप मेनू के शीर्ष पर विभिन्न विकल्प दिखाए गए हैं।
D styles
Deli Update Selected Style
Ad
Load Styles
A
पहले यह आइकन स्टाइल की श्रेणी का सिलेक्शन करने की सुविधा देते हैं, जैसे कि पैरा स्टाइल, कैरेक्टर मृटाइन, फ्रेम मृटाइन पृष्ठ स्टाइल लिस्ट टाइल और टेबल स्टाइल पर काम करने के लिए उस श्रेणी में मौजूदा स्टाइल की निष्ट प्रदर्शित करने के लिए इनमें से किसी एक बटन पर क्लिक करें। शो प्रीव्यू विकल्प को चुनने वाली विंडो के नीचे में लिस्ट में नाम के साथ इनकी टाइप्रति होती है।
पहले बटन पर क्लिक करने बानी पैराग्राफ स्टाइल से विभिन्न पैराग्राफ स्टाइल को दिखाया जाता है जैसा कि चित्र 1.4 में दिखाया गया है जब Show previews का सिलेक्शन नहीं किया जाता है और चित्र 1.5 का सिलेक्शन करें जब Show previews का सिलेन किया जाता है।
वित्र 1.4 Show previews
चित्र 1.5 Show previ
इस मेनू के निचले भाग में, ऊपर प्रदर्शित की जाने वाली स्टाइल लिस्ट के लिए फिल्टर का मिलेक्शन करने के लिए ड्रॉप डाउन लिस्ट है। डिफ़ॉल्ट रूप से यह फिल्टर Hierarchical में मेट है जैसा कि चित्र 1.5 में दिखाया गया है।
असाइनमेंट : प्रत्येक स्टाइल का सिलेक्शन करें कैरेक्टर स्टाइल फ्रेम स्टाइल पुन्टाइल, लिस्ट स्टाइल और टेबल स्टाइल और प्रत्येक श्रेणी के अंतर्गत स्टाइल को सूचीबद्ध करें।
आइए हम इन स्टाइनका उपयोग किसी डॉक्यूमेंट में करें। पैराग्राफरेष्टर फ्रेम, पृष्ठ लिन्ट, टेबल जैसी किसी भी न्टाइल को लागू करने के लिए, निम्नलिखित चरणों का पालन करें।
चरण 1. फॉर्मेट किए जाने वाले टेक्स्ट का सिलेक्शन करें। भयनित टेक्स्ट कैरेक्टर शब्दों, रेखाओ, पैराग्राफ, पृष्ठ, फ्रेम या टेबल का संग्रह हो सकता है।
चरण 2. चयनित टेक्स्ट को फॉर्मेट करने के लिए स्टाइल्स बार के ऊपर से बटन पर क्लिक करके उपयुक्त स्टाइन
चरण 3. उस पेणी के लिए स्टाइल की एक लिस्ट दिखाई देती है। चयनित टेक्स्ट पर लागू करने के लिए इच्छित स्टाइल पर इवल क्लिक करें।
प्रायोषिक डिविधि 1 पैराग्राफ स्टाइल से एक मौजूदा हैटिंग स्टाइल एप्लाय करें।
चरण 1. निम्नलिखित टेक्स्ट के साथ noise, odt" नामक एक नया डॉक्यूमेंट बनाएं। ऊपर टाइटल "Noise Pollution जी, जैसा कि चित्र 1.6 में दिखाया गया है।
चित्र 1.6se, odt
चरण 3. श्रीर्यःका मिलेक्शन-Noise Poilution
चरम 4. गाइडवारका उपयोग करकेस्टामेयो और विकल्प पर जाएं।
चरण 5. एप्लाई करने के लिए 4 पर क्लिक करे। ध्यान दे कि चित्र 1.7 में पता चलता है कि हेडिंग 4 स्टाइल भीर्षक "Noise Pollution पर लागू होती है।
पहले से तय Heading Style शीर्षक स्टाइल का उपयोग करते हुए, आप उन्हें डॉक्यूमेंट ब्राउज़ करने के लिए बुक मार्क के रूप में उपयोग करने की सुविधा देते हैं।
प्रायोपिक गतिविधि 2 एक मौजूदा पेज स्टाइल "noise" पर एप्लाय करें
चरण 1. गतिविधि 1 में बनाई गई फ़ाइल "noise.odt" बोलें।
স্বদে 2. Insert > Page Break का सिलेक्शन करके शुरुआत में एक खाली डालें, जैसा कि चित्र 1.8 में दिखाया गया है।
चित्र 1.8 Page Break कहा
चरण 3. ध्यान दें कि चित्र 1.9 में, पृष्ठ विराम मम्मिलित करने से matter दूसरे पृष्ठ पर चला जाएगा। अब पृछ 2 की शुरुआत में कर्सर रखें, जहां matter चित्र 1.9 में दिखाया गया है।
चरण 4. नाइट बार में स्टाइल मेनू खोले और पेज स्टाइल्स निकाय चुनें जैसा कि चित्र 1.9 में दिखाया गया है।
चरण 5. लैंडस्केप के लिए पेज ओरिडिशन बदलने के लिए वे पर डबल क्लिक करें। इस पृस्टाइल को लागू करने के बाद, आप देख सकते हैं कि डॉक्यूमेंटों का ओरिटेशन बैंडस्केप में पोटेंट में बदल गया है।
नोट- पृष्ठ पर पेज स्टारने पूर्णमेट प्रभावित हो सकता है।
असाइनमेंट
एक बड़ी फाइल के एक पृष्ठ पर स्वाकरने का प्रयास करें करें इसके पैराग्राफ पेणी में दिए गए किस स्थिति में कीटकाया जा सकता है?
1.5 फिम फॉर्मेंट Fill Format
यदि डॉक्यूमेंट में विभिन्न स्थानों पर मौजूद शब्दों पर एक स्टाइल (मान लें कि कैरेक्टर) को लागू किया जाए तो क्या होगा? आपको प्रत्येक शब्द अलग देखना होगा और फिर प्रत्येक शब्द पर इसे लागू करने के लिए बांधित स्टाइल पर इव क्लिक करना होगा।
राइटर में इसे फॉर्मेट विकल्प के माध्यम से करने का एक सुविधाजनक तरीका प्रदान किया जाता है। यह स्टाइल मेनू पर दाईं ओर से दूसरा आइकन है. जैसा कि चित्र 1.3 में दिखाया गया है। यह तरीका बहुत उपयोगी है जब एक ही स्टाइल को डॉक्यूमेंट में बिखरे हुए कई स्थानों पर लागू किया जाना है। फिम फॉर्मेट को बिखरे हुए स्टाइल के लिए इस्तेमाल किया जा सकता है पेज फ्रेम, टेबल, लिस्ट, पैराग्राफ या कैरेक्टर। इसका उपयोग करने के लिए, निस्र चरणों का पालन करें।
चरण 1. स्टाइन करने के लिए डॉक्यूमेंट बोर्ने
चरण 2. स्टाइल विंडो खोलें और बांधित स्टाइल श्रेणी और फिर ड्रॉप डाउन लिस्ट से बांधित स्टाइल चुनें।
चरण 3. फिल फॉर्मेट बटन को मेलेक्ट करें।
चरण 4. चयनित स्टाइल को लागू करने के लिए माउस पॉइंटर की बांधित स्थान पर जाएं और क्लिक करें।
उचित प्रकार की सामग्री पर स्टाइल लागू करने के लिए ध्यान रखें। चरण 5. चरण 4 तब तक दोहराएँ जब तक पूरे डॉक्यूमेंट में उग डाइन के लिए सभी परिवर्तन नहीं किए जाते
খংশ 6. Fill Format विकल्प बाहर आने के लिए, फिर में Fill Format बटन पर क्लिक करे या Esc कुंजी
प्रायोगिक गतिविधि इक्यूमेंट में अलग-अलग जगहों पर पैराग्राफ फॉर्मेटिंग का उपयोग करके पैराग्राफ की उपस्थिति बदलने के लिए पर्मिट फॉर्म का उपयोग करें। गतिविधि के लिए टेष्ट के कम से कम 5 पूतों के समाच
एक फाइन 'document.odt उपयोग किया जाता है।
चरण 1. एक फाइन बोलें "Document.odt जिसमें टेट के 5 हो। चित्र 1.10 में मरे पर दिए गए इंडेंटेड वाक्यानिरीक्षण करें।
चरण 2. साइडबार में स्टाइल मेनू पर जाएं और पैराग्राफ श्रेणी पर क्लिक करें, और ड्रॉप डाउन लिस्ट से लिम्ट पैराग्राफ का सिलेक्शन करें जैगा कि चित्र 1.11 में दिखाया गया है।
चरण 3. लिस्ट पैराग्राफ के उपयोग में स्टाइल की जाने वाली वाक्य की शुरुआत पर क्लिक करें।
चरण 4. अब फिल बटन पर क्लिक करें, बांधित फॉर्मेट का उपयोग करके सभी वाक्यों के लिए स्टाइल लागू करने के लिए ऐसा ही करते रहें। चित्र 1.12 में देखें कि इंटेन्टि आइटम Fill Format बटन को लागू करने के बाद कैसे दिखते हैं।
चरण 5. भरें बटन को डिसेबल करने के लिए "Esc" कुंजी दवाएं
1.6 एक नई स्टाइन बनाना बीर अपडेट करना
अब तक आपने किसी डॉक्यूमेंट को फॉर्मेट करने के लिए केवल predefined स्टाइल का उपयोग किया है। यदि राइटर द्वारा निर्चिए मौजूदा स्टाइल आपकी आवश्यकता ने मेल नहीं खाती है. तो कस्टम स्टाइल बनाना भी संभव है। कस्टम स्टाइल को कई तरीकों से बनाया जा सकता है, जिनमें ने दो गरल तरीके हैं गिलेवन मे और दूसरा ड्रैग और ड्रॉप का उपयोग करते हुए, जिने यहां बताया गया है।
1. सिलेण्यान से स्टाइल मेनू में अंतिम बटन, स्टाइम्स एक्शन बटन का उपयोग नई स्टाइल बनाने या मौजूदा स्टाइल को मंभोधित करने के लिए किया जाता है। इसका उपयोग लिस्ट में डॉक्यूमेंट / टेम्पलेट में परिभाषित मृटाइल को लोड करने के लिए भी किया जा सकता है। आइए जानें कि नई स्टाइल कैसे बनाएं जो एक्शन बटन की ड्रॉप डाउन लिस्ट में पहला कार्य है।
चरण 1. डॉक्यूमेंट के भाग का सिलेक्शन करें, जैसे कि पृष्ठ, पैराग्राफ, कैरेक्टर, इसकी उपस्थिति को बदलने के लिए। आवश्यकता के अनुसार इमे फॉर्मेट करें।
चरण 2. स्टाइल मेनू के शीर्ष पर स्थित बटन में, चेणी (पैराग्राफ कैरेक्टर पृष्ठ चुनें, जिसके लिए नई स्टाइल बनाई जानी है।
चरण 3. सबसे पहले Style action बटन का सिलेक्शन करें। चित्र 1.13 में दिखाए गए विकल्पों की लिस्ट
प्रदर्शित की जाती है। सिलेक्शन ने New Style पर क्लिक करें। चरण 4. क्रिएट स्टाइल डायलॉग विंडो में नई स्टाइल का नाम टाइप करें, "MyStyle" जैगा कि चित्र 1.14 में दिखाया गया है। मौजूदा टाइल के नाम विंडो में प्रदर्शित किए गए हैं।
चरण 5. नई स्टाइल के नाम को मेव करने के लिए OK क्लिक करें। ध्यान दें कि स्टाइल की लिस्ट में नव निर्मित मृटाइार "MyStyle" का नाम दिखाई देता है।
মাযীধিক গরিবিधिएम पैराबाफ टाइम "my Style" बनाने के लिए प्रायोगिक गतिविधि में बनाई गई फाइल "noise.odt का उपयोग करें।
चरण 1. प्रायोगिक गतिविधि में बनाई गईचरण 2. फॉन्ट वेग के साथ गाफ की मामी को फार्मेट करें एरियल फॉन्ट आकार 12 पाइन पेश 1.5। चरण 3. माहवारकेस्टाइनमेन्टका मिलेक्शन करेगा कि चित्र 1.15 में दिखाया गया है।
1.16 नि
चरण 4 स्टाइल एक्शन बटन का सिलेक्शन करें। चरण 5. सिलेक्शन से नई स्टाइल पर क्लिक करें। एक Create Style dialog box दिखाई देगा।
निष
र
चरण 6. बॉक्स में स्टाइल नाम के रूप में "myStyle" टाइप करें और OK पर क्लिक करें। स्टाइल का नाम (myStyle) मेरा श्रेणी के तहत ड्रॉप डाउन लिम्ट में दिखाई देगा।
एक स्टाइल को अपडेट करना
predefined स्टाइल में एक छोटे बदलाव के लिए एक नई स्टाइल बनाने के बजाय एक मौजूदा टाइल को मनचाहे गरीक न गोधित किया जागर Updating Current Style भी अपडेट करते हुए विष्ट में दूसरा करने केलिए उपयोग किया जाता है।
[8:50 am, 24/08/2024] .......Alisha.......: पेज, फ्रेम या पैराग्राफ स्टाइल की मौजूदा user defined स्टाइल को संशोधित करने के लिए निम्नलिखित चरणों का पालन करें।
चरण 1 संशोधित करने के लिए पृष्ठ / पैराग्राफ का सिलेक्शन करें।
चरण 2. आवश्यकता के अनुसार चयनित भाग को फॉर्मेट करें।
चरण 3. स्टाइल मेनू पर जाएं, और बटन पर क्लिक करें, जिसकी स्टाइल आप अपडेट करना चाहते हैं।
चरण स्टाइल एक्शन बटन का उपयोग करके अपडेटेड सेलेक्टेड स्टाइल पर क्लिक करें। नोट - सुनिधित करें कि संशोधित किया गया पहलू पूरे सिलेक्शन के दौरान समान रहता है। उदाहरण के लिए,
पैराग्राफ में, यदि आप फ़ॉन्ट फेस या माइज बदल रहे हैं, तो पूरे पैराग्राफ में यह एक समान रहना चाहिए।
2. ड्रैग एंड ड्रॉप का उपयोग करना
नई स्टाइल बनाने का एक और तरीका ड्रैग एंड ड्रॉप विधि का उपयोग करना है। यह बनाने का बहुत आसान तरीका है, क्योंकि टेक्स्ट का बांछित फॉर्मेट किया गया भाग सिर्फ स्टाइल मेनू में सही स्थान पर ट्रैग एंड ड्रॉप किया गया है।
ड्रैग एंड ड्रॉप विधि का उपयोग करके एक नई स्टाइल बनाने के लिए निम्नलिखित चरणों का उपयोग करें।
चरण 1. डॉक्यूमेंट से टेस्ट का सिलेक्शन करें और इसके फॉर्मेट को इच्चदानुसार बदलें।
चरण 2 स्टाइल मेनू के शीर्ष पर स्थित बटनों से, स्टाइल बनाने के लिए वांछित श्रेणी चुनें।
चरण 3. वांछित स्टाइल पर क्लिक करें जिसके तहत, नई स्टाइल बनाई जानी है।
चरण 4. डॉक्यूमेंट में टेक्स्ट के बननित हिन्गे की प्रेम करें और इने स्टाइल मेनू पर ट्रॉप करें।
नोट-टेक्ट को ट्रैग करते समय वर्गर आकार की जाँच करें, क्योंकि यह इंडिकेट करने के लिए बदलता है कि ऐसा करना संभव है या नहीं।
चरण 5. Create Style विंडो दिखाई देती है (चित्र 1.17), नई टाइल का नाम लिखें। मौजूदा मृटाइल के नाम विंडो में प्रदर्शित किए गए हैं।
चरण 6. नई स्टाइल के नाम को सेव करने के लिए OK चिलक करें।
Create Style पिंडो कस्टम स्टाइल की लिस्ट प्रवर्जित करती है। मौजूदा स्टाइल को डेट करने के लिए, लिम्ट से स्टाइल का नाम चुनें। तो स्टाइल बनाने / अपडेट करने के लिए उसी विधि का उपयोग किया जा सकता है।
पेज स्टाइल बनाने के लिए ड्रैग एंड ड्रॉप का उपयोग नहीं किया जा सकता है।
মানীখিক গতিবিधি 5 myStyle में लाइन स्पेलिंग को 1 और फॉन्ट साइज को 10 में बदलकर गडकर
उपयोग करके एक नया स्टाइल "myStyle 1" बनाएं। चरण 1. प्रायोगिक गतिविधि। में बनाई गई फाइल ise, odf चोचें।
चरण 2. फॉण्ट की सामग्री को फॉण्ट आकार 13 और लाइन स्पेस 1 के साथ फॉर्मेट करें।
चरण 3. साइडबार के स्टाइल मेनू से पैराग्राफ बटन का सिलेक्शन करें जैसा कि चित्र 1.19 में दिखाया गया है।
विष 1. 19 मार
चरण 4. अब चयनित टेक्स्ट को राइल मेनू पर ट्रैग करें जैसा चित्र 1.20 में दिखाया गया है।
विन 120 श्रीरा
चरण 5. OK प्रेग भरेंटाइन नाम (myStyle) प्रॉप डाउन में दिखाई देगा जैसा कि चित्र 1.21 में विद्याया
स्टाइल मेनू के स्टाइल एक्शन बटन में अंतिम विकल्प लोड स्टाइल है। इसका उपयोग मौजूदा टेम्पलेट या डॉक्यूमेंट में स्टाइल की प्रतिलिपि बनाने के लिए किया जाता है। एक बार कॉपी करने के बाद स्टाइल की लिम्ट में, आप एक नया डॉक्यूमेंट बना सकते हैं जिसमें कोई अतिरिक्त प्रयास नहीं करना होता है।
Styles
New Style from Selection
Liat Contaras
Update Selected Style
Link Heading
Lise Paragraph
MyStyle
टेम्पलेट / डॉक्यूमेंट में स्टाइल की कॉपी बनाने के लिए निम्नलिखित चरणों का पालन करें
चरण 1 स्टाइल्स मेनू में सोडन्टाइन्स पर क्लिक करें जैमा चित्र 1.22 में दिखाया गया है।
चरण 2. यह लोट स्टाइल डायलॉग बॉक्स को खोलेगा जैगा कि चित्र 1.23 में दिखाया गया है। गोड स्टाइल डायलॉग बॉक्स में अपनेॉक्यूमेंट की श्रेणी चुनें।
चरण 3. मृटाइम को करने वांदिपने और ध्यानfr My Templates पेणी में कोई टेम्पलेट संग्रहीत नहीं है
चरम 4. एही dialog निविनिक जैसे कि
चरण 6 स्टाइल को एक फाइल से कॉपी किए जाने के मामले में फिर टेम्पलेट विकल्प के बजाय, From File बटन पर क्लिक करें। एक फ़ाइल सिलेक्शन डायलॉग बॉक्स प्रदर्शित होता है। अपने कंप्यूटर से बांधित डॉक्यूमेंट का सिलेक्शन करें।
1.8 स्टाइल को लागू करना
जब भी कोई नया डॉक्यूमेंट बनाया जाता है, तो राइटर उस पर एक डिफ़ॉल्ट स्टाइल लागू करता है. और उसी स्थिति में प्रदर्शित होता है जैसा कि चित्र 1.24 में दिखाया गया है।
चित्र. 1.21 status bar मान्दर्मित होती है
आप डिफॉल्ट स्टाइल को बनाए रखने या इसे बदलने के लिए चुन सकते हैं। अब आप जानते हैं कि साइडबार मेनू
का उपयोग कैसे करें।
अपने आप योजना: मेक्शन 1.4 में लिस्ट में दी गई स्टाइलवियों को एक्सेस करने के अन्य तरीके जाने।
अपनी प्रगति चचे
1. निजे ऑफिस राइटर में दिए गए डॉक्यूमेंट को बनाने के लिए निम्नलिखित में से कौन-गी विशेषताएं उपयोग की जाती 27
(a) Page borders
(b) Envelope
(c) Picture from File (d) Indexes and Tables.
We are accepting Guest Posting on our website for all categories.
I want to Hire a Professional..
Sanjeev panday
@DigitalDiaryWefru