स्टॉर ऑफिस एक परिचय (Introduction to Star Office)
꧁ Digital Diary ༒Largest Writing Community༒꧂
सारांश
इस अध्याय के अंत में आप निम्न विषयों से परिचित होंगे
स्टॉर ऑफिस लाँच करना
स्टॉर आफिस के विभिन्न इन्टरफेसिंग एलिमेंट्स (Interfacing Elements)
स्टॉर ऑफिस के फीचर
स्टॉरराइटर (StarWriter) की सहायता से कार्य करना
स्टॉरइम्प्रेस (StarImpress) की सहायता से कार्य करना
स्टॉरकैल्क (StarCale) की सहायता से कार्य करना
स्टॉर ऑफिस एक एप्लिकेशन सॉफ्टवेयर है जिसे विभिन्न आपरेटिंग सिस्टम्स पर कार्य करने हेतु डिजाइन किया गया है। एक सामान्य परिवेष दर्शाने हेतु स्टॉर ऑफिस अपने स्वयं के डेस्कटॉप का उपयोग अथवा निर्माण करता है जिसे स्टॉर डेस्कटॉप (star desktop) कहते हैं। अतः स्टॉर ऑफिस द्वारा जो डेस्कटॉप प्रदर्शित किया जाता है वह माइक्रोसॉफ्ट विन्डोज़ आपरेटिंग सिस्टम (Microsoft Windows Operating System) के डेस्कटॉप से मिलता-जुलता है।
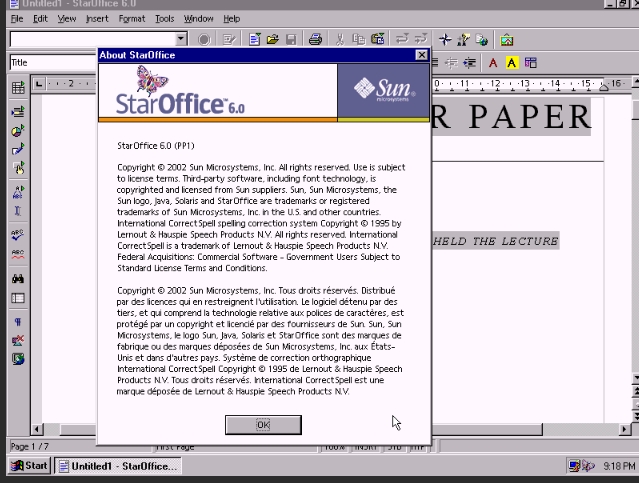
स्टार्ट बटन (start button), टॉस्कबॉर (taskbar) तथा विन्डोज डेस्कटॉप
दर्शाये जाने वाले समस्त आईकॉन स्टॉर ऑफिस के डेस्कटॉप पर उपलब्ध है।
विन्डोज परिवेष में उपयोग किये जाने वाले आईकॉन की तरह इनका उपयोग कर सकते हैं।
स्टॉर ऑफिस डेस्क्टॉप विन्डो
स्टॉर ऑफिस के मूल तत्व और उनकी कार्यप्रणाली
स्टॉर ऑफिस को शुरू करने के लिए स्टार्ट प्रोग्राम स्टॉर आफिस 5.1 (Start → Programs → Star Office 5.1) क्लिक करें।
स्टॉर ऑफिस डेस्कटॉप प्रदर्शित होता है। डिफॉल्ट के रूप में, इन्टेग्रेटेड डेस्कटॉप व्यू (Integrated Desktop view) निम्नरूप से प्रदर्शित होता है। इस व्यू में स्टॉर ऑफिस डेस्क्टॉप पूरी स्क्रीन पर छा जाता है।
इसे स्टॉर ऑफिस एक्स्टेन्डेड एक्स्प्लोरर विन्डो (Star Office Extended Explorer Window) कहते है।
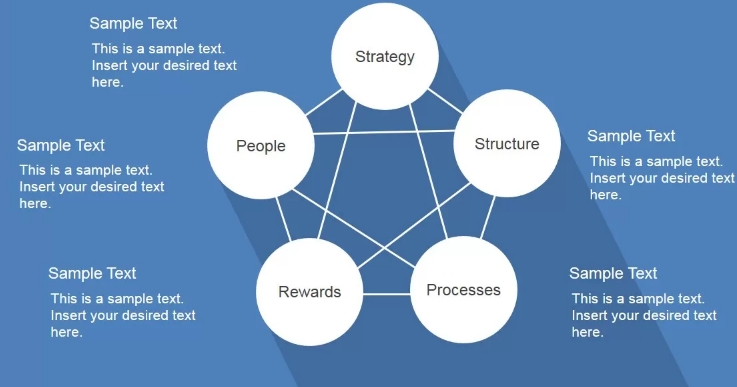
स्टॉर ऑफिस के मूल एलिमेंट तथा उनके द्वारा सम्पादित किये जाने वाले कार्य निम्नवत हैं:
स्टॉर राईटर (Star Writer)
टेक्स्ट डाक्यूमेंट निर्माण करना (१७
create text document)
स्पेडशीट निर्माण करना (to create spreadsheets)
स्टॉरकैल्क (Star Cak)
स्टॉरइम्प्रेस (Star Impress) प्रदर्शन निर्माण करना चित्र खींचने (to draw) हेतु उपयोग किया
स्टॉरड्रा (Star Draw)
जाने वाला साफ्वेयर
स्टॉरबेस (Star Base)
डाटाबेस निर्माण करना (to create database)
वर्डप्रोसेसिंग के तत्व
स्टॉर ऑफिस खोले जाने पर कमाण्डों का एक समूह प्रदर्शित होता है जो आपको एप्लिकेशन के अन्दर दुतगति से नेविगेट (navigate) करने की क्षमता प्रदान करता है। इसे इन्टरफेस एलिमेंट भी कहते हैं। ये इन्टरफेस एलिमेंट स्टॉर ऑफिस में उपलब्ध सभी एप्लीकेशन जैसे, स्टार राईटर स्टार कैल्क इत्यादि के लिए एक रूप हैं। वे हैं मेन टूलबॉर, ऑब्जेक्ट बॉर, स्टेटस बॉर तथा रूलर (Main toolbar, Object bar. Status bar and Ruler).
ऑब्जेक्ट बॉर इस बॉर में टेक्स्ट फार्मेटिंग के विभिन्न विकल्पों को दर्शाया गया है। स्टाइल का उपयोग किये बिना, फार्मेटिंग में उपयोग किये जाने वाले फंक्शनों को ऑब्जेक्ट बॉर में प्रदर्शित किया जाता है। इस तरह के फार्मेटिंग को बॉर फार्मेटिंग (bar formating) कहते हैं।
रूलर (Ruler): रूलर पृष्ठों का विस्तार प्रदर्शित करता है तथा टैब, इन्डेन्ट, बॉर्डर एवं कॉलम (tabs, indents, borders and columns) की स्थिति दर्शाता है जिन्हें माउस की सहायता से बदल सकते हैं। फाइल ड्राप डाऊन मेन्यु से सेव एस विकल्प चुनने की अवस्था
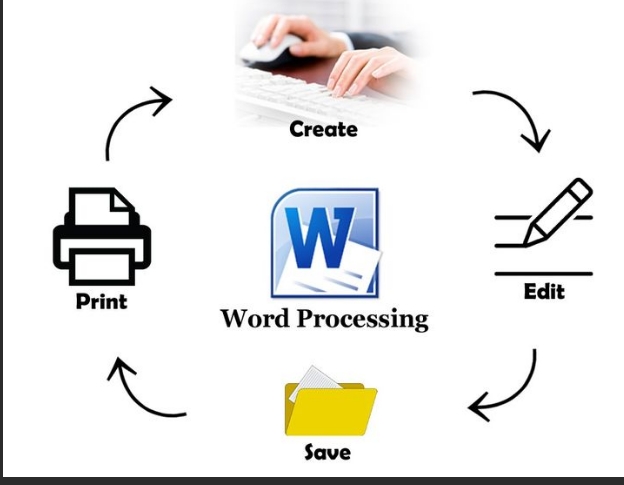
कार्य समाप्त हो जाने के पश्चात. उपयोगकर्ता द्वारा डाक्युमेंट को बंद किया जाता है। इस कार्य को फाइल क्लोस (File Close) विकल्प का उपयोग करके कर सकते हैं। एक विद्यमान (उपलब्ध) डाक्युमेंट को खोलना। (Opening an Existing Document)
एक उपलब्ध डाक्यूमेंट को खोलना।
ओपन डायलॉग बॉक्स (Open Dialog box) का उपयोग करके आप पहले से विद्यमान अथवा उपलब्ध डाक्युमेंट को खोल सकते हैं। इस बॉक्स को फाइल ओपन (File Open) ड्राप डाऊन मेन्यु से सेलेक्ट (चुनकर) करके खोल सकते हैं।
कम्प्यूटराइज़ड वर्ड प्रोसेसिंग के लाभ (Benefits of Computerized Word Processing)
स्टॉर राईटर एक वर्ड प्रोसेसर है। वर्ड प्रोसेसर एक कम्प्यूटराइज्ड टाइपराईटर की तरह है। इसके माध्यम से आप टेक्स्ट को एन्टर, एडिट, व्यवस्थित तथा प्रिंट करते हैं। आप मेमो, पत्र, प्रतिवेदन अथवा अन्य किसी भी प्रकार के डाक्युमेंट निर्मित अथवा विकसित कर सकते हैं। डाक्युमेंट में टेक्स्ट, टेबल, ग्राफ, चार्ट, इक्वेशन (समीकरण), पिक्चर तथा ड्राइंग (text, tables,
graphs, charts, equations, pictures and drawings) निवेश (insert) अथया निहित कर सकते हैं।
मुख्य मूल कमांड (Important Basic Commands)
एक डाक्युमेंट की एन्ट्री करना (Entry of a document)
टेक्स्ट इन्सर्ट करना (Inserting Text) सारे डाक्युमेंट को टंकित करने के पश्चात, आप यदि डाक्युमेन्ट के किसी
भाग के प्रारंभ, मध्य अथवा अंत में कुछ जोड़ना चाहते हैं तो इस कार्य को आसानी से कर सकते हैं। इस कार्य को सम्पादित करने के लिए, जिस स्थान पर टेक्स्ट को इन्सर्ट करना है वहाँ कर्सर को रखें तथा वांछित नये टेक्स्ट को टाईप करें। टाईप किया जा रहा टेक्सट बढ़ता जाता है तथा डाक्युमेंट में समाहित हो जाता है। जब आप किसी टेक्सट को डाक्युमेंट में इन्सर्ट करते हैं तो डाक्युमेंट 'इन्सर्ट मोड' (INSERT mode) में रहता है। स्टेटस बॉर (Status bar) वर्तमान इन्सर्ट मोड (INSERT) को दर्शाता है। 'ओवर मोड' (OVER) दर्शाये जाने की स्थिति में प्रदर्शित टेक्सट के ऊपर ही वर्तमान (नये टाईप किये जा रहे) टेक्स्ट ओवरराइट (Overwrite) हो जाते हैं।
Standard
100% INSERT STO
स्टेटस बॉर
टेक्स्ट चुनना (Selecting Text)
टेक्स्ट चुनने के विभिन्न तरीके हैं। वे निम्नवत हैं :
शब्द को चुनना शब्द पर कर्सर को रखें तथा डबल क्लिक करें।
शब्दों का समूह चुनना प्रथम शब्द पर डबल क्लिक करें तथा बाकी टेक्स्ट के ऊपर माउस ड्रैग करें। इस प्रकार आप वांछित टेक्सट को चुन सकते हैं।
विकल्प के रूप में, इस कार्य को करने के लिए कीबोर्ड का उपयोग कर सकते हैं। शिफ्ट की और कन्ट्रोल की को एक साथ दबायें तथा एरो-की की सहायता से शब्दों का चयन (select) करें।
सम्पूर्ण टेक्स्ट को चुनना (Selecting all text)
डाक्युमेंट में उपलब्ध सम्पूर्ण टेक्स्ट को चयनित करने हेतु कन्ट्रोल+ए की (Ctrl + A) को एक साथ दबायें। त्रुटिपूर्ण चयनित टेक्स्ट को अनसेलेक्ट (unselect) अथवा मुक्त करने हेतु चुने गये टेक्स्ट के बाहर सिंगल क्लिक करें।
टेक्स्ट फार्मेटिंग (Text Formatting)
स्टॉर राईटर विभिन्न प्रकार के फार्मेटिंग विकल्प प्रदान करता है। सामान्य रूप से उपयोग किये जाने वाले फार्मेटिंग विकल्पों को नीचे दर्शाये गये टूल बॉर में दर्शाया गया है।
फार्मेटिंग के अनेक विकल्प हैं जैसे, बोल्ड, इटालिक, अन्डरलाइन, अलाइनमेंट, नंबरिंग ऑन/ऑफ, बुलेट ऑन/ऑफ, इन्डेन्ट को बढाना, इन्डेन्ट को कम करना, फॉन्ट, रंग इत्यादि (Bold, Italic, Underline, Alignment, Numbering On/Off, Bullets On/Off, Increase indent, Decrease indent, Font, color etc.)
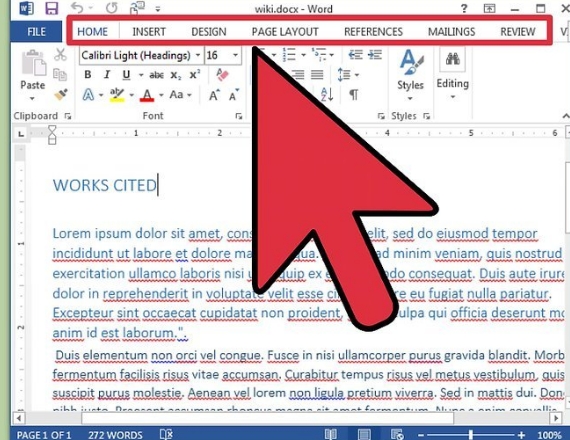
Standard
Times New Roman
Bi
AA
टेक्स्ट फार्मेटिंग टूलबॉर
बोल्ड : चुने हए टेक्स्ट को बोल्ड अथवा काले अक्षरों में करने हेतु, जिस टेक्स्ट को काला (गहरा) फार्मेट करना है उसे सेलेक्ट करें तथा ऊपर दर्शाये
गये आईकॉन पर क्लिक करें।
टेक्स्ट को मूव करना (Moving the Text)
स्टॉर राईटर द्वारा टेक्स्ट के किसी हिस्से को अथवा सम्पूर्ण टेक्स्ट को टाईप किये बिना एक स्थान से दूसरे स्थान पर स्थापित कर सकते हैं। टेक्स्ट को एक डाक्युमेंट से हटा कर किसी अन्य डाक्युमेंट में पेस्ट (paste) अथवा स्थानान्तरित कर सकते हैं।
टेक्स्ट को स्थानान्तरित करने हेतु निम्न प्रक्रिया अपनाइयें:
जिस टेक्स्ट को स्थानान्तरित अथवा मूव करना है उसे चयनित करें (एडिट कट) (Edit → Cut) की सहायता से।
जहाँ आप टेक्स्ट इन्सर्ट करना चाहते हैं वहाँ कर्सर को रखें तथा (एडिट पेस्ट) (Edit → Paste) अर्थात (Edit) ड्राप डाऊन मेन्यु से (Paste) आप्शन (विकल्प) पर क्लिक करें। उपरोक्त क्रिया की-बोर्ड की सहायता से निम्नानुसार सम्पन्न कर सकते हैं: टेक्स्ट को मूव करने के लिए शार्ट कट है - कन्ट्रोल + एक्स कट, कन्ट्रोल+वी पेस्ट। (Ctrl+X→Cut, Ctrl+V Paste.)
स्टॉर आफिस में, टेक्स्ट को सक्रिय अथवा क्रियाशील डाक्युमेंट में विभिन्न स्थानों पर कापी तथा पेस्ट (copy and paste) कर सकते हैं। टेक्स्ट को कॉपी करने हेतु पहले उसकी एक प्रति बनायें पश्चात जहाँ कॉपी की जानी है उस स्थान पर चिपका (Paste) दें। टेक्स्ट को कॉपी तथा पेस्ट करने हेतु निम्न प्रक्रिया अपनाईये:
स्टॉर राईटर में टंकण (टाईपिंग) प्रारम्भ करने के पश्चात पैराग्राफ की समाप्ति तक आप लगातार टाईप कर सकते हैं। एक पंक्ति (एक लाईन टेक्स्ट) पूर्ण होने के पश्चात स्टॉर राईटर स्वतः कर्सर को क्रमशः अगली पंक्ति में ले जाता है। सिर्फ पैरा की समाप्ति पर आपको एन्टर बटन दबाना है। पैराग्राफ की फार्मेटिंग हेतु निम्न चार विकल्प उपलब्ध है
1. किसी पैरा अथवा टेक्स्ट को बाँयी ओर पंक्तिबद्ध करना। 2. किसी पैरा अथवा टेक्स्ट को दाहिनी ओर पंक्तिबद्ध करना।
3. किसी पैरा अथवा टेक्स्ट को पृष्ठ के केन्द्र से सम्मिलन करना अथवा 4. किसी पैरा अथवा टेक्स्ट को दोनों ओर से पंक्तिबद्ध करना।
एलाइनमेन्ट अथवा पंक्तिबद्ध करने की प्रक्रिया निम्नवत है:
लेफ्ट चयनित टेक्स्ट को लेफ्ट मॉर्जिन की ओर एलाइन करने हेतु पंक्ति अथवा टेक्स्ट अथवा पैरा को सेलेक्ट करें। लेफ्ट एलाइन बटन को
क्लिक करें। सेन्टर : चयनित टेक्स्ट को डाक्युमेंट के दोनों मॉर्जिन से समान दूरी तक मूव करने हेतु : जिस पंक्ति अथवा टेक्स्ट अथवा पैरा को एलाइन करना है उसे
सेलेक्ट करें। सेन्टर एलाइन बटन को क्लिक करें।
राईट : चयनित टेक्स्ट को डाक्युमेंट के राईट मॉर्जिन तक मूव करने हेतु जिस पंक्ति अथवा टेक्स्ट अथवा पैरा को राईट एलाइन करना है उसे सेलेक्ट
करें। राईट एलाइन बटन को क्लिक करें। जस्टिफाई : वर्तमान पंक्ति के सभी वाक्यों को समान अन्तराल पर समायोजन करने हेतु : जिस पंक्ति अथवा टेक्स्ट अथवा पैरा को जस्टिफाई करना है उसे
चयनित करें। जस्टिफाई बटन को क्लिक करें।
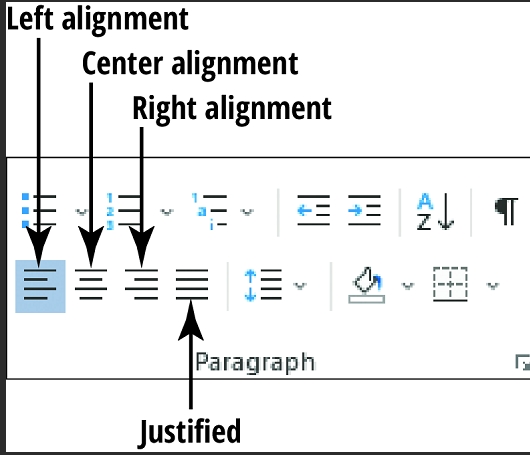
पेज फार्मेटिंग (Page Formatting) स्टॉर राईटर में ऐसे टूल्स उपलब्ध हैं जो आपको डाक्युमेंट के पृष्ठ के संरचना अथवा लेआउट को सम्बोधित करने की क्षमता प्रदान करते हैं। इन टूल्स का उपयोग करके आप, डाक्युमेंट में पृष्ठों की शैली/ बनावट को परिवर्तित कर सकते हैं। पेज डायलॉग बॉक्स (Page Dialog box) में उपलब्ध अवयवों की सहायता से आप इस कार्य को सम्पादित कर सकते हैं। फार्मेट मेन्यु में पेज (page) विकल्प का उपयोग करके आप पेज स्टाइल विन्डो (नीचे दर्शाया गया है) खोल सकते हैं।
Page Style Standard
Dignon Page Exigust
1.25
1.00
100
Heade Four Page levos
Column For
P
Nabeing
123
Prox Pamat Letter 85 x 11 in
Landrace
Regiszue Activate
Help
Bok Paper source
From priness settings
OK
Cancel
Bezel
पेज टैब (Page tab)
पेज डायलॉग बॉक्स पेज स्टाइल' विन्डो में उपलब्ध विभिन्न अवयव निम्नवत हैं:
आर्गेनाइजर (Organizer) में पृष्ठ स्टाइल से संबंधित सेटिंग की व्याख्या उपलब्ध है।
पेज (Page) - पेज टैब में पृष्ठ के चारों ओर के मॉर्जिन (ऊपर, नीचे, दाहिने तथा बाँये) परिभाषित / निर्दिष्ट कर सकते हैं। पेपर फार्मेट में विभिन्न साइजों (नाप) के पेपर में से आपके द्वारा छापे जाने वाले पेपर की साईज दर्शा सकते हैं। पोर्ट्रेट तथा लैण्डस्केप द्वारा आप पेज पर छपने वाली सामग्री क्रमशः लम्बाई अथवा चौड़ाई में छापी जानी है इसे दर्शाते हैं। नम्बरिंग में पृष्ठों पर अंकित (छपने वाली) पृष्ठ संख्या की सूचना आप कम्प्यूटर में दर्ज कर सकते
हम डाक्यूमेंट को फाइल प्रिट (File Print) आप्शन द्वारा छाप सकते है हम रोवाक्यमेताने अथवा विकल्प चयनित करने पर निम्नानुसार एक प्रिंट डायलॉग बॉक्स (Print dialog box) प्रदर्शित होता है:
Propetjes
प्रिंट विन्डो
डाक्युमेन्ट के समस्त पृष्ठों को छापने हेतु ऑल पेजेस (All pages) विकल्प का चयन करें।
इसी प्रकार पेजेस टेक्स्टबॉक्स (pages textbox) में आवश्यक पृष्ठ संख्या अथवा पृष्ठ रेंज विनिर्दिष्ट करें। पश्चात नंबर ऑफ कॉपिस अर्थात छापे जाने वाले पृष्ठों की प्रतियाँ टेक्स्टबॉक्स (Number of copies textbox) में वांछित संख्या अंकित करें, ओके क्लिक कर वांछित प्रतियाँ प्राप्त करें।
प्रिंट पिव्यू (Print Preview)
प्रिंट प्रिव्यू विकल्प प्रकाशित करने के पहले, डाक्युमेंट कैसे दीख पड़ता है इसे जानने में सहायता करता है। इसे फाइल चुनकर File Page View/Print preview द्वारा कर सकते हैं।
डाक्युमेंट को प्रकाशित करने के लिए कन्ट्रोल+पी (Ctrl+P) एक शार्टकट है।
प्रेजेन्टेशन सॉफ्टवेयर के अवयव
(Elements of Presentation Software) स्टॉरइम्प्रेस (StarImpress)
स्टारइम्प्रेस स्क्रीन के मुख्य बिन्दु निम्नवत हैं: टाइटिल बॉर (Title bar)
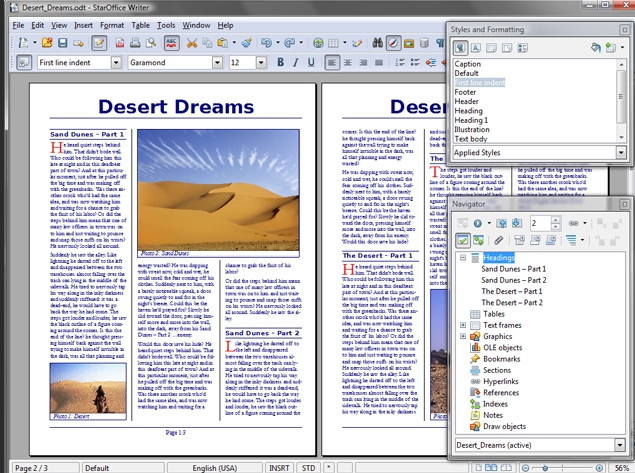
प्रेजेन्टेशन तैयार करने की विधि निम्नवत है:
आटोपाइलट डायलॉग बॉक्स (AutoPilot Dialog box) से एम्प्टी प्रेजेन्टेशन (Empty presentation) चुनें।
क्रियेट (Create) बटन को क्लिक करें। मॉडिफाई स्लाइड डायलॉग बॉक्स (Modify Slide Dialog box) प्रदर्शित किया जाएगा जिसमें विभिन्न प्रकार के लेआउट की सूची प्रदर्शित होगी।
दर्शायी गयी सूची से वांछित लेआउट को चुनें।
* मॉडिफाई स्लाइड डायलॉग बॉक्स में प्रेजेन्टेशन को दिये जाने वाले नाम के लिए दर्शाये गये स्थान में प्रत्येक स्लाइड के लिए कोई नाम निर्धारित (असाईन) करें।
आटो लेआउट सूची (auto layout list) से विनिर्दिष्ट लेआउट को क्लिक करें, जिन्हें निर्माण किया जाना है, और फिर ओके क्लिक करें। नये स्लाइड का निर्माण किया जाता है। स्लाइड तैयार करने के पश्चात् स्लाइड पर वांछित विषय टंकित इन्सर्ट (टाईप) करें पश्चात ग्रॉफिक आब्जेक्ट्स प्रतिष्ठापित करें।
स्लाइड को तैयार करने तथा टेक्स्ट को एन्टर करने के बाद, प्रेजेन्टेशन के फाइल मेन्यु से सेव (save) option) क्लिक करके सेव आइकॉन या सेव एज विकल्प (save सकते हैं। सेव एज save a डायलॉग बॉक्स
स्टॉरइम्प्रेस टाइप 5.0 के फाइल टाइप को चुनें।
प्रेजेन्टेशन बंद करना (Closing presentation)
सेव करने के पश्चात प्रेजेन्टेशन को फाइल विकल्प का उपयोग करके बंद कर सकते हैं।
क्लोस (File→ Close
पूर्व में विकसित प्रेजेन्टेशन में नये स्लाइड जोड़ सकते हैं।
* स्लाइड इन्सर्ट करने के लिए इन्सर्ट स्लाइड विकल्प (Insert Slide option) चयनित करें। इन्सर्ट स्लाइड डॉयलॉग बॉक्स (Insert
slide Dialog box) दिखाई देगा।
नाम फील्ड में नये स्लाइड के लिए नाम एन्टर करें।
आटो लेआउट (Auto Layout) चुनें।
यहाँ वांछित स्लाइड लेआउट विकल्प चुनें तथा ओके क्लिक करें।
.
स्लाइड शो निर्मित अथवा विकसित करना तथा उसका कार्यान्वयन (Creation of Slide Show and its activation)
जब स्लाइड सभी इफेक्टों के साथ तैयार हो जाता है, हम उसे देखना शुरू कर सकते हैं। प्रेजेन्टेशन पूर्ण स्क्रीन में स्टैन्डर्ड मोड में प्रदर्शित होता है। एक
मिनट के अंतराल पर अथवा किसी की को दबाने पर अथवा माउस क्लिक करने पर दूसरा स्लाइड प्रदर्शित होगा (परिभाषित संक्रमण एफेक्ट के साथ)। अंतिम स्लाइड के प्रदर्शन के पश्चात आपको एक काली स्क्रीन दिखाई पड़ेगी। स्लाइड को देखने के लिए विभिन्न तरीके निम्नवत है:
प्रेजेन्टेशन स्लाइड (Presentation Slide show) शो चुनें। स्लाइड शो के लिए शार्टकट की है कन्ट्रोल+एफ2 (Ctrl + F2)
स्लाइड शो को शुरू करने के लिए वर्टिकल स्क्राल बॉर के ऊपर
स्लाइड शो व्यूयर बटन (Slide Show Viewer button) को क्लिक करें।
ट्रान्जिशन इफेक्ट्स (Transition Effects)
ट्रान्जिशन एक विशेष दृश्य इफेक्ट है, जिसे इलेक्ट्रानिक स्लाइड शो में एक स्लाइड बदलने के अवसर पर कार्यशील अथवा सम्मिलित किया जा सकता
प्रेजेन्टेशन सॉफ्टवेयर की मल्टीमीडिया क्षमता Multimedia Capability of Presentation Software आब्जेक्ट्स के साथ कार्य करना (Working with Objects)
प्रेजेन्टेशन के समस्त स्लाइड आब्जेक्ट्स, लाईन, आर्क, आकार, टेक्स्ट, चार्ट तथा ग्राफ से निर्मित होते हैं। स्टॉरइम्प्रेस में स्लाइड निर्माण / तैयार करने के लिए मूल इकाई है आब्जेक्ट। बॉक्स जहाँ आप टेक्स्ट टंकित करते हैं, आकार जो आप ड्रा करते (खींचते) हैं. अन्य स्थानों से लाये जाने वाले (इम्पोर्ट) पिक्चर इत्यादि आब्जेक्ट के विभिन्न प्रकार हैं। एक स्लाइड में विभिन्न आब्जेक्ट्स संयोजित किया जाना संभव है।
आब्जेक्ट में स्लाइड को जोड़ने हेतु, पहले आब्जेक्ट को चुनना है। एक बार लेने के पश्चात आप, उसे घुमा सकते हैं, उसका आकार और रंग बदल सकते हैं तथा अन्य स्थानों में स्थानान्तरित कर सकते हैं।
मूविंग आब्जेक्ट्स (Moving Objects)
आब्जेक्ट को चुनें। यदि आब्जेक्ट खींचे गये आब्जेक्ट या चित्र हों तो उसे चुनने के लिए बॉर्डर को क्लिक करें।
यदि आब्जेक्ट फील्ड है तो उसे चुनने के लिए आब्जेक्ट के अन्दर कहीं भी क्लिक कर सकते हैं।
नये क्षेत्र में, जहाँ आब्जेक्ट को स्थानान्तरित करना है, रेखाचित्र को ड्रैग करें।
फ्लिपिंग आब्जेक्ट्स (Flipping Objects)
आब्जेक्ट को हारिजान्टल तथा वर्टिकल रूप से पलट (फ्लिप कर) सकते हैं।
.
पल्टे (फ्लिप किये) जाने वाले आब्जेक्ट को चुनें। माउस का दाहिना बटन क्लिक करें पश्चात, फ्लिप विकल्प को चुनें।
हारिजान्टल अथवा वर्टिकल विकल्प को चुनें।
एक आब्जेक्ट को पुनःसाइज करना (Resizing an object) आब्जेक्ट रीसाइज हैंडल (Resize handle) को ड्रैग करके आब्जेक्ट के साइज या आकार को परिवर्तित कर सकते हैं।
. *वछित सेल चयनित करें। सेल रेफरेन्स एरिया सेल नंबर को प्रदर्शित
करता है। सेल में मूल्य को (डाटा) टाईप करें।
* एक सेल नीचे करके वर्तमान सेल में कर्सर को मूव कर एन्टर की को दबायें।
ऐसे ही किसी भी सेल पर नेविगेशन का उपयोग करके मूव करें और डाटा को एन्टर करें।
सेल में नंबर एन्टर करना (Entering Numbers in cells) स्टॉर कैल्क निम्न अक्षरों को संख्या के रूप में स्वीकार करता है.
1234567890-/. Ee
आंशिक संख्याओं को एन्टर करने हेतु संख्या को एक दशमलव (.) के साथ एन्टर करें।
टेक्स्ट एन्टर करना (Entering Text)
टेक्स्ट एन्ट्री में वर्णाक्षर, संख्या और सिम्बल सम्मिलित हो सकते हैं। आंकलन के लिए जिन संख्याओं को स्वीकार नहीं करना है उसे एन्टर करने के लिए
नंबर के पहले ((') apostrophe (1)) टाईप करें।
एक सेल अथवा सेल के रेंज को चुनना
(Selecting a single Cell or a range of Cells)
एक विशिष्ट सेल पर क्लिक करके सिंगल सेल को चुन सकते हैं।
सेल के रेंज को चुनने, के लिए पहले सेल पर क्लिक करें और वांछित सेल तक माउस के बायें बटन को दबाते हुए ड्रैग करें।
रेंज ए1 से बी3 (Al to B3) तक चुनने हेतु
. सेल ए1 को पहले क्लिक करें।
बाँयीं बटन को दबाएं तथा माउस को सेल बीउ तक ड्रैग करें।
* ए1 से बीउ तक सेल क्षेत्र को हाइलाईट किया जाएगा।
* अब माउस बटन को रिलीस करें।
सेल रेफरेन्स एरिया द्वारा ए1: बीउ को चुने हुए रेंज के रूप में दर्शाया जाता
डाटा उपयोगकर्ताओं को प्रषित/प्रस्तुत किया जाता है उसे विशेष तरीके (Graphical) से प्रस्तुत करने की सुविधा भी उपलब्ध है। इस कार्य हेतु डाटा के साथ काम करते वक्त प्रेजेन्टेशन आवश्यक है। प्रेजेन्टेशन प्रस्तुत करने का एक तरीका है चार्ट का उपयोग करना। चार्ट का एक ग्राफिकल टूल है. प्रदर्शित/उपलब्ध डाटा के अनुसार आधार पर सुचारू सुचारू रूप तरीके से खींचा (Draw) जाता है। दूल जिन्हें से आयोजित
स्प्रेडशीट से डाटा को चार्ट के रूप में (ग्राफिकल रूप में) प्रस्तुत कर सकते हैं। डाटा के स्ट्रक्चर को प्रस्तुत करने हेतु चार्ट और डॉयग्राम के कई प्रकारों में से किसी एक को चुन सकते हैं।
स्टॉरकैल्क में उपलब्ध विभिन्न तरह के चार्ट नीचे दर्शाये गये हैं:
Lines
Pies
Areas
XY Chart
Columns
Net
Bars
Stock Chart
चार्ट का निर्माण करने की विधि निम्नवत है:
चार्ट को इन्सर्ट चार्ट (Insert Chart) से निर्मित कर सकते हैं। आटोफार्मेट. चार्ट (1-4) दिखाई देगा।
आटोफार्मेट चार्ट (1-4) विन्डो (AutoFormat Chart (1-4) window) से सेलेक्शन एरिया (Selection area) में रेंज को चुनें।
फिर नेक्स्ट बटन को क्लिक करें। आटोफार्मेट चार्ट (2-4) विन्डो से चार्ट टाइप चुनें।
We are accepting Guest Posting on our website for all categories.
I want to Hire a Professional..
Sanjeev panday
@DigitalDiaryWefru